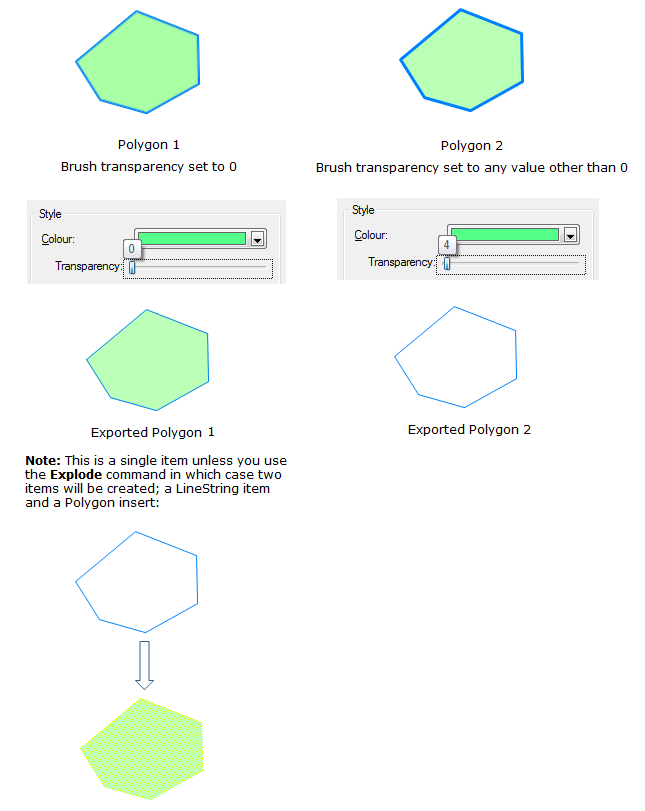
Transparency when exporting Polygons to DWG/DXF
When exporting Polygon items to AutoCad DWG or DXF files the Brush transparency setting in the Styles tab of the Overlays dialog, or the Style tab of the Properties of Polygon dialog, determines whether Polygons are exported as Polygons or LineString items.
The following diagram shows this effect:
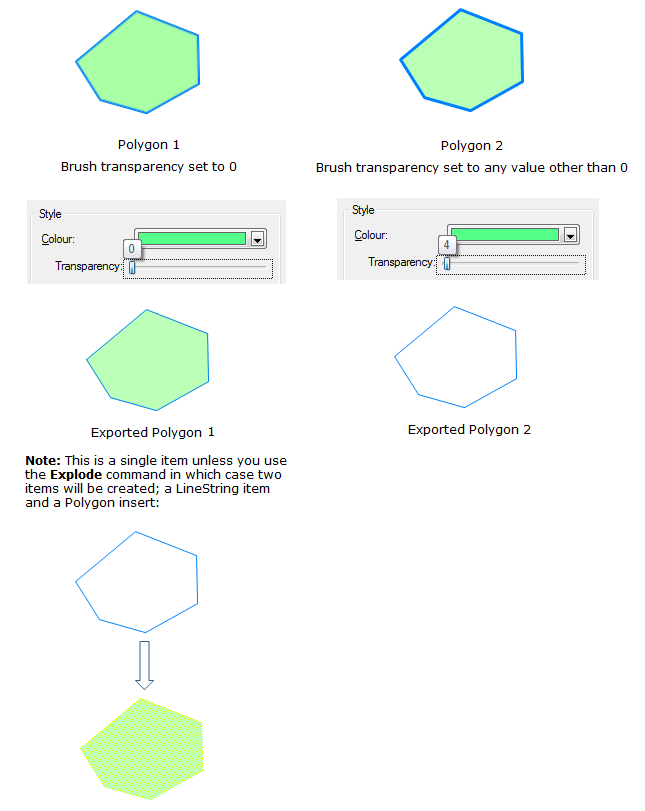
The Transparency Overrides sliders in the Styles tab of the Overlays dialog allow you to control the transparency of:
Slide the Map Window Bitmaps: (top) slider to the right to increase the transparency of a raster image in a map window. Click Apply to see changes.
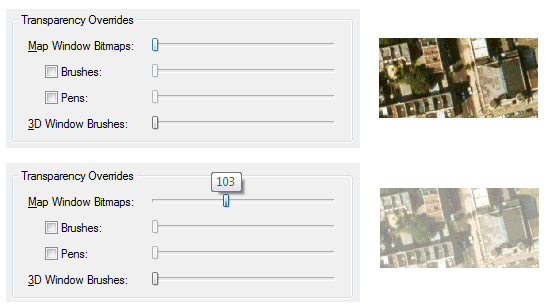
From fully opaque to fully transparent for a raster image is a range between 0 (for fully opaque) and 255 (for fully transparent). Move the slider from the left (0) to the right to increase transparency. Click Apply if you wish to see the transparency before you click OK to accept the setting.
Check the Brushes: and/or Pens: tickbox(es) and slide the corresponding slider to the right to increase the transparency of the brushes and/or pens. Click Apply if you wish to see the transparency before you click OK to accept the setting.
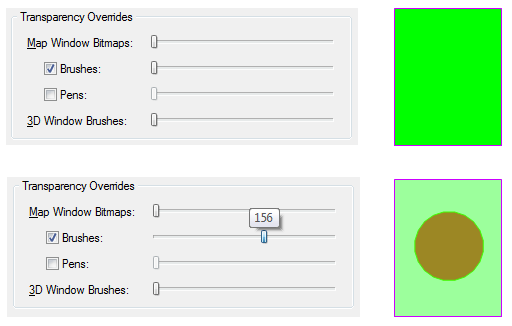
From fully opaque to fully transparent for Brushes and Pens is a range between 0 (for fully opaque) and 255 (for fully transparent). Move the slider from the left (0) to the right to increase transparency. Click Apply if you wish to see the transparency before you click OK to accept the setting.
Use the 3D Window Brushes slider on the Overlays dialog Styles tab to change the transparency of brushes in a 3D window. Mover the slider control to the right to increase the transparency.
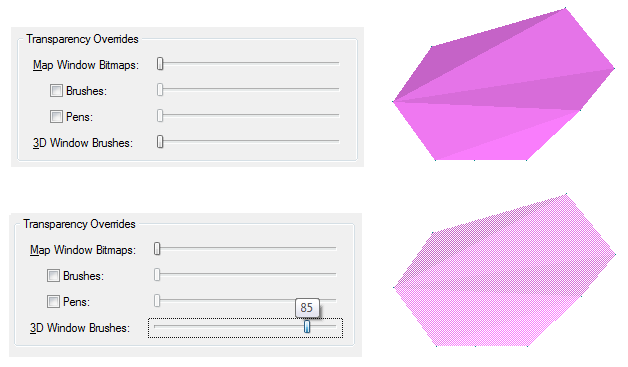
From fully opaque to fully transparent for 3D wiindow brushes is a range between 0 (for fully opaque) and 100 (for fully transparent). Move the slider from the left (0) to the right to increase transparency, click Apply if you wish to see the transparency before you click OK to accept the setting.
Send comments on this topic.
Click to return to www.cadcorp.com
© Copyright 2000-2017 Computer Aided Development Corporation Limited (Cadcorp).