Bing Maps
Web Map Layers 8.0 supports the addition of the following Bing Maps as base layers:
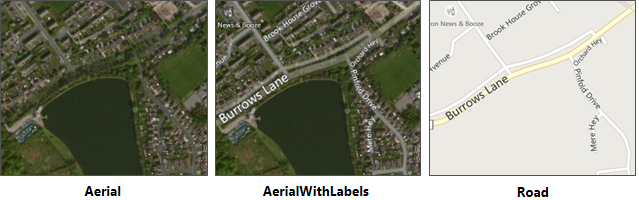
|
To incorporate Bing Maps into your site you will need to obtain an API key, to do this follow Microsoft’s instructions at: http://msdn.microsoft.com/en-GB/library/ff428642.aspx.
Adding the data
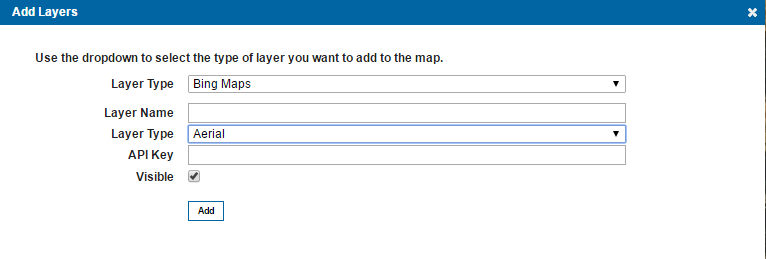
Select Bing Maps in the Layer Type drop-down box and give the overlay an appropriate name. Select the desired Layer Type and then enter your created API Key.
Check the Visible tickbox to see the data.
When you refresh your Web Map Layers 8.0 site you should see your Bing mapping has been added to your base map picker:
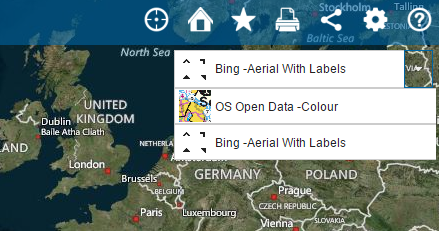
Adding an Image to the Base Map Picker
For an image to appear next to the base layer in the base map picker, you need to make an addition to the user.css file (located in the installed Web Map Layers 8.0 folder: webmaplayers8\css\user.css).
The following section associates an image with the base map, the installed site includes images for three base maps entitled; Colour, Aerial and OS_Open_Data_Colour (although OS Open Data – Colour is the only one used by the installed site):
.Colour { background-image: url(../img/miniscale.png) !important; } .Aerial { background-image: url(../img/Aerialphotography.png) !important; } .OS_Open_Data__Colour { background-image: url(../img/miniscale.png) !important; }
To add an image for another base layer, first add it to the img folder within your installed Web Map Layers 8.0 folder. Then simply add the layer name and connection to the desired image to the user.css following the same format as outlined above:
.LayerName { background-image: url(../img/ImageName.png) !important; }
For example the following code will add an image next to the Bing –Aerial With Labels layer:
.Bing__Aerial_With_Labels { background-image: url(../img/Aerialphotography.png) !important; }
Resulting in the following on your site:
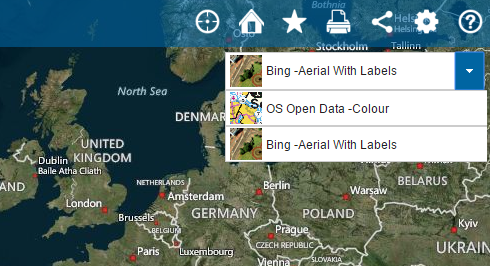
TIPS: If you have any spaces in your base layer name these need to be represented in the css with an underscore _. If you wish to use space dash as in the examples above, then you need to use a double underscore __.
Viewing your Data on Global Base Mapping
Global base mapping, including; Bing, Google and OSM use the EPSG code 3857 (WGS84 Pseudo-Mercator). To view your data on top of global base mapping it needs to be re-projected to 3857. This is done on the Admin page.
When adding your data layers ensure that the Projection is set to 3857. Alternatively, if you want to re-project data that is already added to the site, navigate to the layer in the Manage Layers dialog and select Edit. Then simply change the projection to 3857 and click Update:
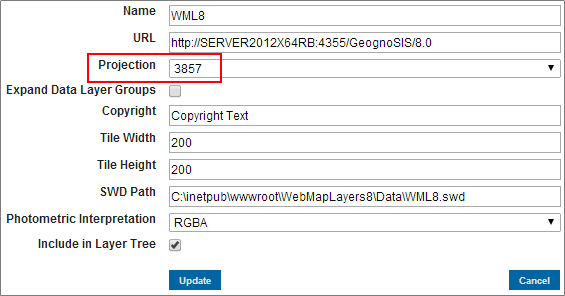
If you wish to be interactive with your data, for example use it in the Search by Area or Local Knowledge services, then simply editing the projection in the admin interface is not sufficient. You also need to edit the view projection of the actual SWD that is being served out by GeognoSIS.
To edit the view projection of the SWD you need to open it in a Cadcorp desktop product, such as Map Modeller, then click the blue globe on the bottom banner and select Pseudo-Mercator from the WGS 84 subgroup:
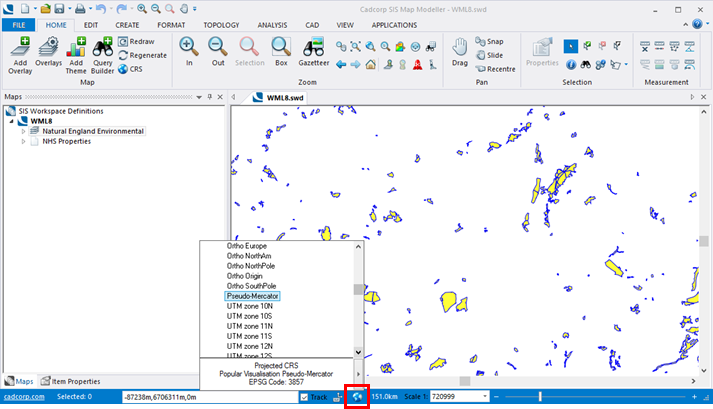
This will not alter the data, the actual data projection will be unchanged, it is purely the viewing projection that is altered.
Send comments on this topic.