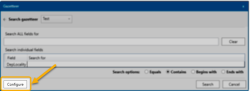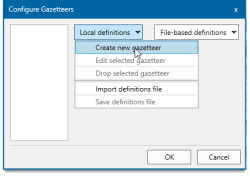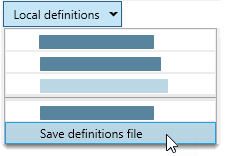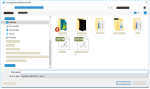Configuring the Gazetteer Search
If no pre-defined gazetteer definition exists, select Home > Gazetteer > Search and click Configure.
This opens the configuration window: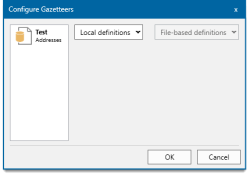
Choose Local Definitions and select the relevant option from the drop-down menu.
Select Create New Gazetteer from Local Definitions.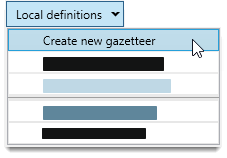
Select the database type and click Next. (In the following example, we use Microsoft Access.)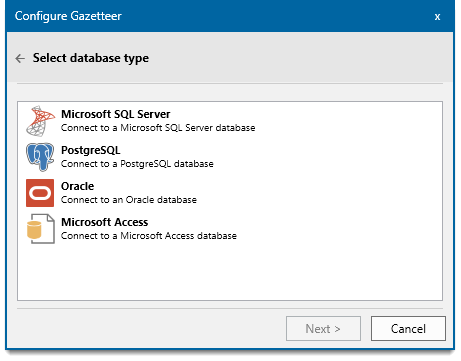
Click the  button to select the relevant Access file.
button to select the relevant Access file. 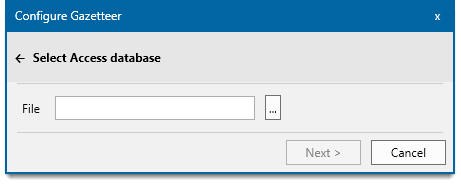
If Microsoft Access is chosen, ensure the database table selected from the Gazetteer Designer dialog DOES NOT have any spaces in its name.
Click Next.
This opens the Select Table or View dialog:
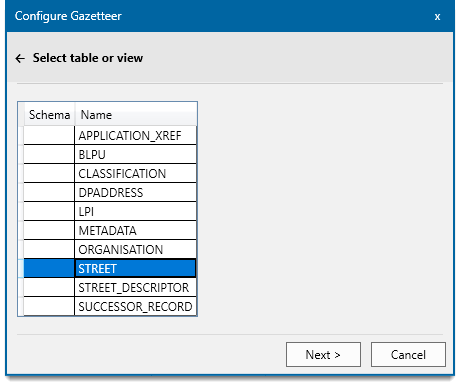
Select the table or view that contains the gazetteer data. Click Next.
Set the coordinate fields for X and Y using the drop-down menus.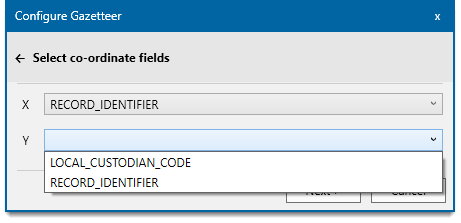
Click Next to begin selecting the fields you wish to search. Use the  or
or  arrows to add or remove fields.
arrows to add or remove fields.
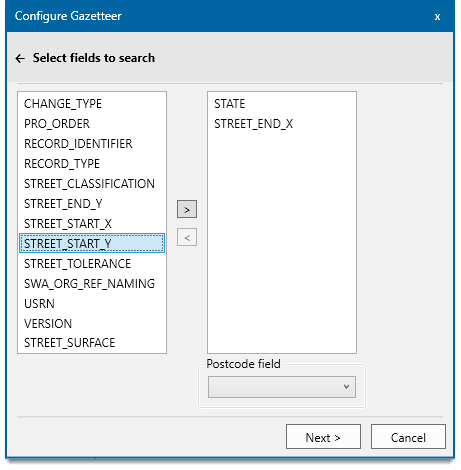
Click Next to select the fields to be displayed in the search results. Use the  or
or  arrows to add or remove fields.
arrows to add or remove fields.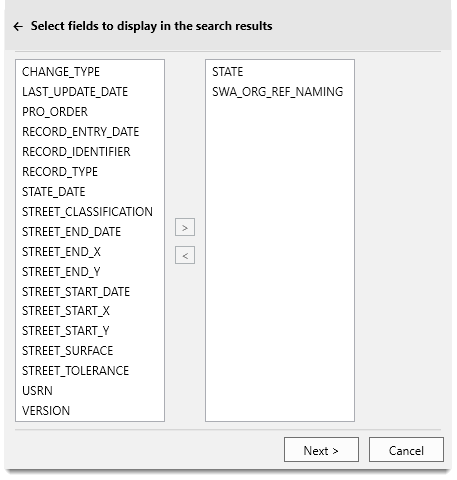
Select Post Code if available and Click Next.
Enter a name for your gazetteer definition and click Next.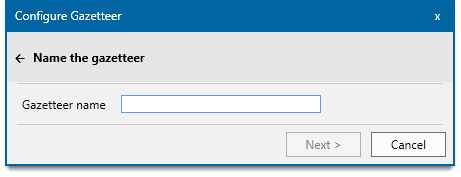
Select Edit Selected Gazetteerfrom Local Definitions.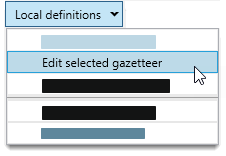
The selected gazetteer will be checked for database connections. Click Next.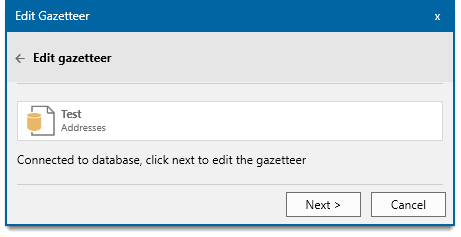
You will be taken through all steps you configured while creating a new gazetteer definition. Simply select/deselect fields, change coordinates or definition names as needed and click Save.
To remove or “drop” definitions, select Drop Selected Gazetteer from Local Definitions.
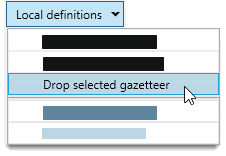
To import already saved gazetteer definitions, select Import Definitions File from Local Definitions.
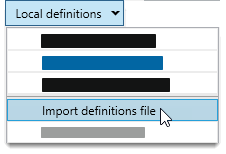
Use the file browser to search for the location of the JSON definition file.