Find using Filter
Find selects items that are the result of a particular search.
Select Home > Selection > Find.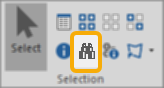
You have four different options to execute the Find command. Select the Filter option.
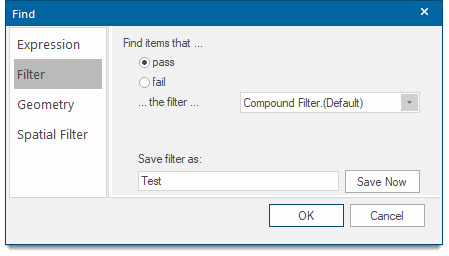
Find items that ...
pass: Selects items that pass the filter.
fail: Selects items that fail the filter.
...the filter...
Select the drop-down box and choose the required filter.
To create your own filter, select an appropriate type and click the arrow to the right of the filter at the bottom of the drop-down box.
Make the required changes in the subsequently displayed dialog.

First filter
Select the filter from the drop-down box and click the bottom right arrow to display the Class Filter dialog to allow the required first filter settings to be made.
Second filter
Select the filter from the drop-down box and click the bottom right arrow to display the Class Filter dialog to allow the required second filter settings to be made.
Combination: (items must pass...)
- AND - Combined filter will allow items that pass both filters.
- OR - Combined filter will allow items that pass at least one of the filters.
- XOR - Combined filter will allow items that pass exactly one of the filters.
- DIFF - Combined filter will allow items that pass the first filter, but that do not pass the second filter. if you do not select a first filter, then this has the effect of inverting the second filter
Click OK.
Save the filter by providing a name (e.g. AreasGreaterThan1000).and click Save Now.
TIP: For more information on types of filter, see here.
This filter will now be saved in the current library and will be available from the ...the filter ... drop-down box.