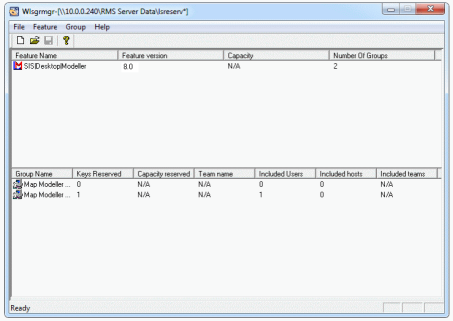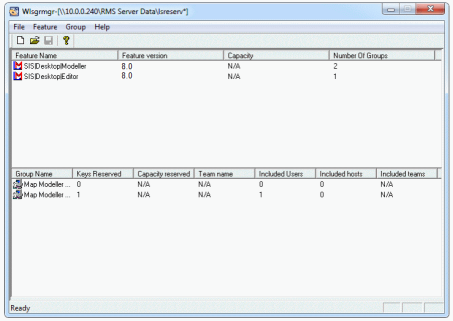Excluding Users
To exclude users from using a product create a Reservation Group and set individual user Include/Exclude access privileges. Alternatively all users in a group can be denied access by setting the Tokens value in the Properties of group dialog to 0.
With the Wlsgrmgr dialog displayed: (eg)
Either select Feature > Add.. from the toolbar or select Add from the local menu:
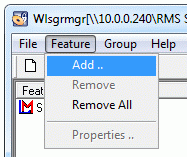
The Add License Reservation Wizard will start:
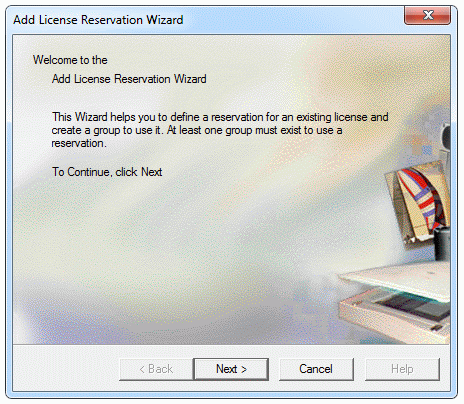
Click Next. The Identify an Existing License dialog will be displayed:
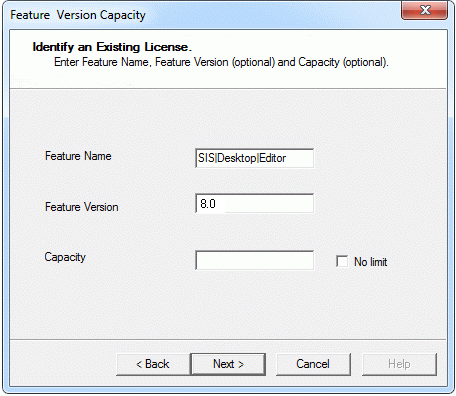
- Enter the Feature Name and Feature Version as shown in the Wlsgrmgr dialog.
- The Capacity field should be left blank and the No limit box unticked.
Click Next:
The Add a group for the specified non-capacity feature dialog will be displayed:
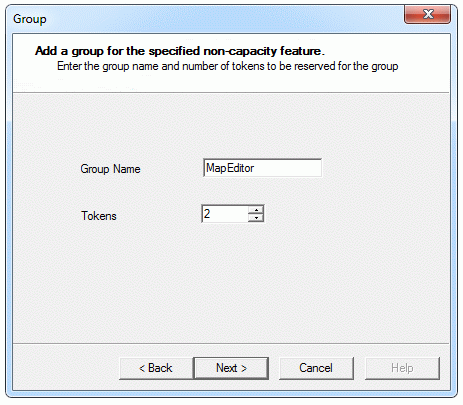
Enter the Group Name and number of licence Tokens to be reserved for the group.
Note: If Tokens is set to 0 then no user will be allowed access.
Click Next.
The Add members to the group dialog will be displayed:
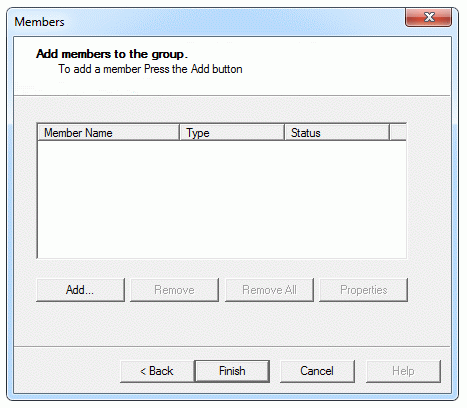
Click Add...
The Member dialog will be displayed:
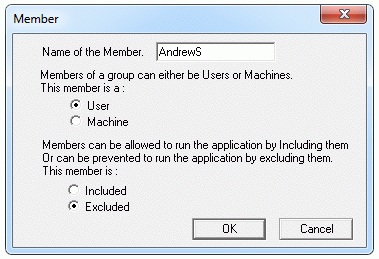
Enter the Name of the Member.
Select the radio button for User or Machine. This option enables a product to be run from only one specified machine.
Select the radio button for whether the member is to be Included or Excluded.
Click OK.
The Add members to the group dialog will again be displayed, this time with the Member Name, Type (User or Machine) and Status shown:
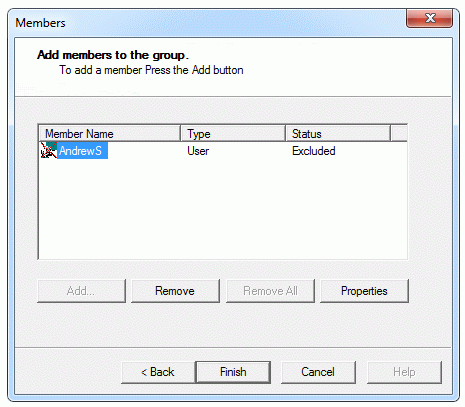
If the member status is to be changed select the member and click on Properties and modify the Member dialog as required, otherwise click Finish.
The completed Wlsgrmgr dialog may look similar to the following:
To change the Status of a member in the above dialog:
- Highlight the Group Name and select Properties from the local menu.
- Go to the Properties of group dialog Members tab.
- Highlight the member name and click Properties to display the Member dialog, change the Include/Exclude option as required.