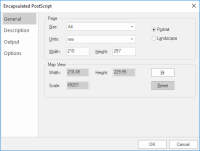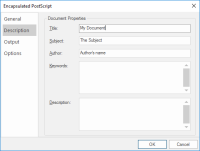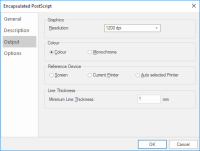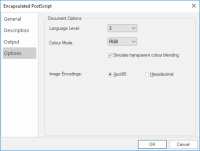Publish to File - EPS
Encapsulated PostScript documents (also known as EPS) are capable of storing any combination of text, graphics and images.
TIP: You need illustration software (such as Adobe Illustrato) to open EPS files. However EPS files can be imported as an image into other applications (such as Microsoft Word). In Word simply go to Insert > Picture and navigate to the EPS file.
To publish the current map window as an EPS file, select File > Publish > Publish to File.
Select EPS in the next dialog.

Before creating the document you have the option altering and customising parameters within the Encapsulated PostScript dialog.
The General tab provides general page size, rotation of the map view and page orientation options.
| Option | Description | |
|
Page Size |
Use the drop-down to select from standard page sizes. |
|
|
Units |
Allows the page size units to be selected. The drop-down box allows selection from points, mm, cm and inch. |
|
|
Width/Height |
Shows the width and height of the page. For a custom page size manually enter the width and height. |
|
|
Portrait/Landscape |
Select the page orientation to match the template. |
|
|
Map View Width/Height |
Shows the width and height of the view. |
|
|
Scale |
The scale of the exported map. |
|
|
Fit |
Squeeze or stretch the view to fit onto the page. This is useful for exporting the current view quickly, but the map will not be exported to a known scale. The Map View values will change as a result of using Fit. |
|
|
Reset |
Resets the view to the original settings (before pressing Fit). |
|
The Description tab allows you to supply additional information to be stored in the EPS file
| Option | Description | |
|
Title |
Specifies the title of the Encapsulated PostScript document. |
|
|
Subject |
Specifies the subject of the Encapsulated PostScript document. |
|
|
Author |
Specifies the author of the Encapsulated PostScript document (this will default to the current logged on user) |
|
|
Keywords |
Specifies any keywords in the Encapsulated PostScript document. |
|
|
Description |
Specifies a description of the information in the Encapsulated PostScript document. |
|
The Output tab lets you:
- Set the output Resolution
- Choose between Colour and Monochrome output
- Define the reference device used for the output
- Set minimum line thicknesses
The Options tab provides a selection of the Adobe Postscript Language Level, colour mode and image encoding.
| Option | Description | |
|
Language level |
Select from Adobe PostScript level 1, 2 or 3. |
|
|
Colour Mode |
Select between RGB and CMYK. |
|
|
Simulate transparent colour blending |
Check to simulate transparent colour blending. |
|
|
Image Encodings |
Select the required image encoding method: Ascii85 or Hexadecimal. |
|