Using an overlay Spatial Filter
As you progress through creating a Spatial Filter (Create > Miscellaneous) it prompts you for the overlays to apply the Spatial Filter to.
To use an existing Spatial Filter on different overlays, follow these steps.
- In the Overlays dialog, select the General tab.
- Select the overlay to apply the Spatial Filter to.
- From the Spatial Filter drop-down list, select the Spatial Filter to apply.
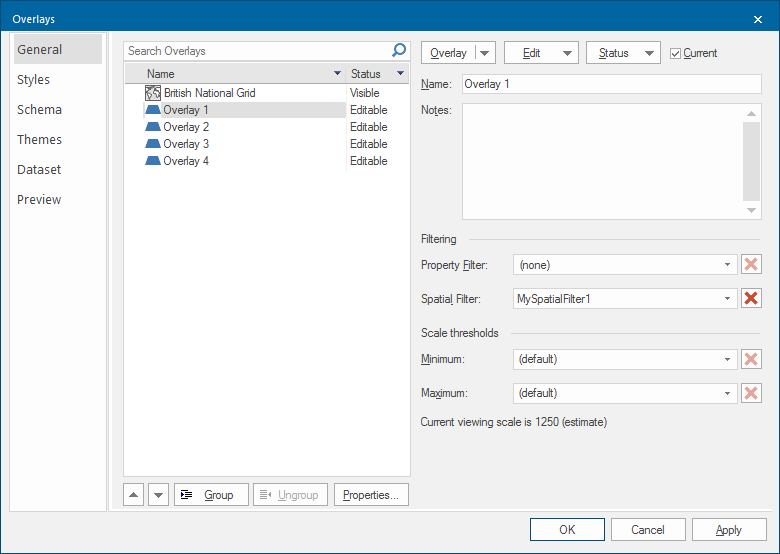
the Spatial Test may be viewed from the Spatial Filter drop-down box:
.gif)
On the selected overlay, only those items which pass the chosen Spatial Filter are displayed.
Clearing an overlay Spatial Filter
Once applied to an overlay, a Spatial Filter stays in force until you clear it.
There are two ways to do this:
- In the Maps Control Bar, select the overlay to which the Spatial Filter is applied. Then use the Spatial Filter/Reset command from its local menu.
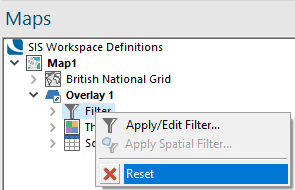
- on the Overlays dialog General tab, click on the cross icon adjacent to the Spatial Filter drop-down box. This clears the Spatial Filter ensuring that all data on the overlay is available for a new query.
Using a Spatial Filter when selecting items
Find (Home > Selection) allows you to use an existing Spatial Filter, either on its own or in combination with a filter and/or expression to select certain items in the map window and not others.
- Select Home > Selection > Find and select the Spatial Filter tab in the Find dialog.
- Choose the required Spatial Filter from the ... the spatial filter... drop-down box. Click on the right arrow next to its name to create a new Spatial Filter based on this one. You can also save the Spatial Filter with a new name.
- If you use the pass option, the test is applied and the results accepted. If you use the fail option, the meaning of the test is reversed - i.e. the test is applied and items which fail the test are selected.
All items found are highlighted in the map window and the number found (total number and number of editable items) is shown on the status bar.
If you cannot see the selected items, pan and/or zoom until you can or use Selection (Home > Zoom).
TIP: The Flicker selection option may be useful here as can highlight selected items by making them appear to flicker.
If you set an expression and/or a filter as well as the Spatial Filter, items are selected only if they pass the Spatial Filter test plus the expression and/or Filter.
Inspecting and editing a Spatial Filter
In the Libraries Control Bar you can inspect all libraries currently in use, and their properties.
Using the Spatial Filter local menu, you can rename the Spatial Filter:
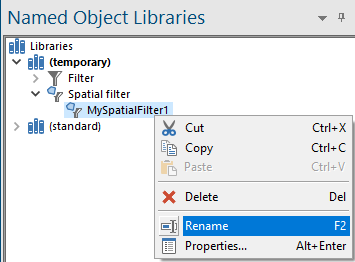
or use the Properties... command to see and change details of the test it applies.