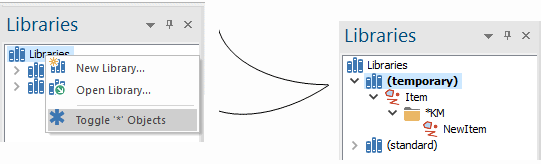Creating your own Key Map
- Open an SWD containing the data for the Key Map (this can be vector or raster).
- Select all the items to be used as the key map and choose Store Item (Create > Miscellaneous).
- In the Save Item As dialog, enter *KM in the Folder field; this means the file can be viewed only in the print template.
- Enter the name of the file in the Name field.
TIP: Key Maps are stored in special library folders known as star folders along with North Points and Scale Bars.
Click on Toggle ‘*’ Objects (local command on the Libraries Control Bar, Libraries item) to see the *KM folder.
Example of creating and using a Key Map
- Create or load a user NOL and make it current.
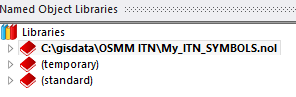
- Select the item or items to be used as the Key Map. For e.g, if you have a simple layout of your area of interest you could select that. Here we see a polygon for the boundary, a blue line for a river and a black line for a major road. There are two points for populated areas; "BIG TOWN" and "Other place":
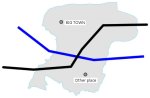
- Select all the items and store them in the NOL, Store Item (Create > Miscellaneous). Remember to use *KM for the Folder entry; this turns the stored item into a KeyMap.
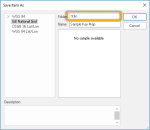
- It is a good idea to store the view (Views >Map Views) as this can be used in conjunction with the Key Map later. Unlike KeyMaps, stored views can be saved anywhere and recalled to help navigation.
- Save the NOL; the KeyMap is now ready to use.
- To use the KeyMap, open the Print Wizard Options dialog page of the Print Wizard and select Add KeyMap:
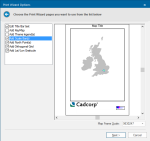
- When complete, the Key Map may look similar to this example.
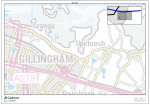
- To edit the Key Map, use the Stored View option. Select the Key Map and click the right mouse button. Select Properties and set the view in the All tab of the Properties of KeyMap dialog:
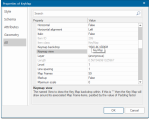
- You will now see a view similar to this example. There are many styling options you can use on the Keymap to set the hatch or the pen. You can also add and store the KeyMap on a print template so you do not have to add it in the Print Wizard.
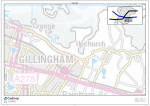
Creating your own Backdrops for Key Maps
TIP: For more details on Key Maps and backdrops see Loading maps (and other data files).