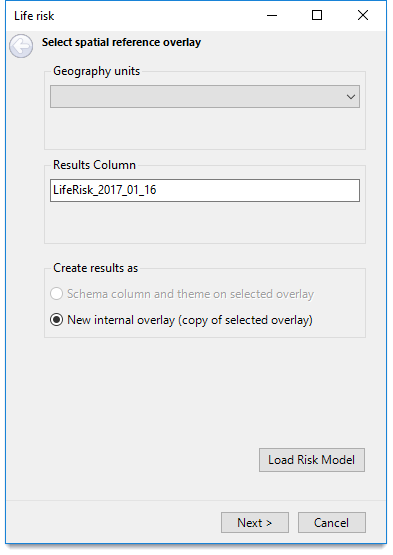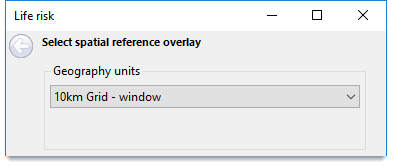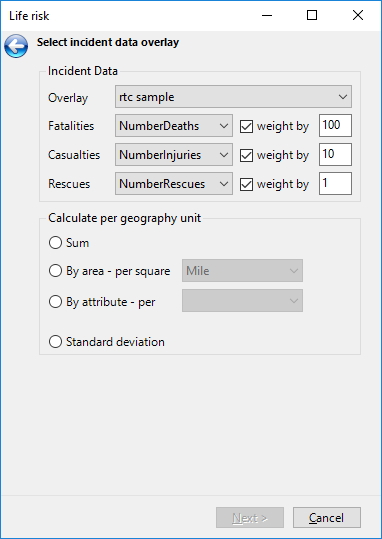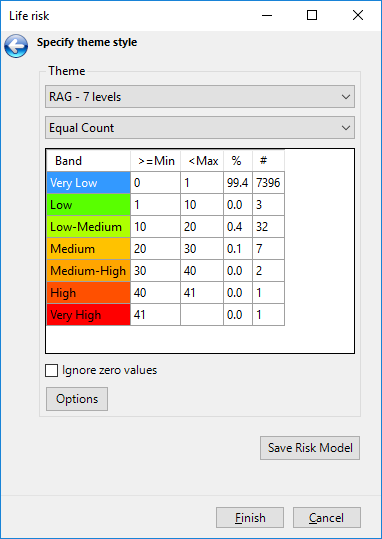Life
Calculates life risk based on the values of fatalities/casualties/rescue attributes.
This is different to other risks which are based purely on the Count of items)
Click Applications > Risk and select Life. 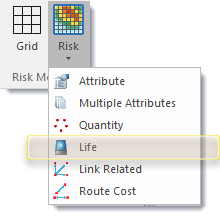
This opens the life-risk wizard.
1. Geography units
Select the overlay that will receive the thematic result of the risk calculation. This could be the grid overlay created in the Grid command.
For example:
2. Results Column
This entry specifies the Results Column.
- The risk calculation will result in the items in the spatial reference overlay receiving an attribute with their individual risk value.
- A default name will be suggested for this attribute – based on the type of risk calculation and the date the command is run.
For example:
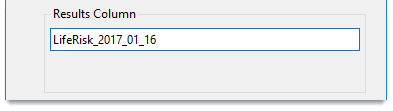
You can change this name. Simply ensure it follows SIS Desktop property naming conventions i.e. alphanumeric and underscore characters only.
The Results Column property is of type double, e.g. LifeRisk_2017_01_16#.
TIP: The # need not be entered into the Results Column box.
This property is now added to the overlay’s schema.
If the schema already includes a property of this name, you will be warned about existing values that may be overwritten:
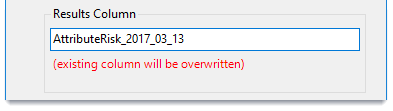
3. Create results as
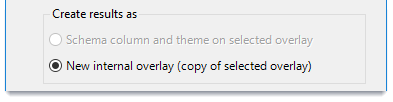
Schema column and theme on selected overlay: The Geography units entry at the top of the dialog specifies the overlay on which the resultant risk map is to be based (e.g. super output areas.)
If the selected spatial reference overlay is not editable, only the New internal overlay (copy of selected overlay) option is made available.
4. Load Risk Model
Click Load Risk Model to load a previously saved risk model.
Click Next to select your overlays.
1. Select incident data overlay
Select the Incident Data overlay.
Select the properties for the Fatalities, Casualties and Rescues fields.
The default property names for Fatalities, Casualties and Rescues are those used in Cadcorp SIS Workload Modeller, i.e. they are pre-set if an overlay has been created with Workload Modeller's Check Filter command.
Note: Risk Modeller remembers the values you used last and will not try to obtain Workload Modeller names even if the overlay you are using has been created with Workload Modeller’s Check Filter.
If the weight by tickboxes are checked default weight values are used. These are typical values and you should consider the most appropriate weightings to apply to your own risk model.
2. Calculate per geography unit
Select the required calculation output from the following:
- Sum: Total of three figures (the sum of the numbers of weighted fatalities at every point + the sum of the numbers of weighted casualties at every point + the sum of the numbers of weighted rescues at every point in the geography unit. )
- By area - per square: Sum in a geography unit divided by the area of the geography unit (in either square miles or square kilometres)
- By attribute - per: Sum in a geography unit divided by the specified attribute on the geography unit.
- Standard deviation: standard deviation of the weighted values of fatalities, casualties and injuries for all incident points in the geography unit.
Note: Only numeric attributes are listed in the drop-down.
Click Next to move to the next screen.
The risk values are now being calculated. This process may take some time; check the progress bar periodically.
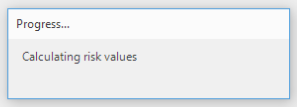
When the values have been calculated the Specify theme style dialog will be displayed:
Use the drop-down menu to set the theme style.
There are two sets of Themes:
- RAG: Red Amber Green risk colours
- Heat – based on green to red hotspot colours.
TIP: Themes are defined in the Risk Modeller's configuration file: riskModellerConfig.xml.
Use the second drop-down to define how the bands are calculated for the current set of results (i.e. by Equal Range or Equal Count.)
A note on Percentiles:
Percentile band values can be changed by editing the values in the >=
The theme Band ranges can be manually adjusted by entering new values in the >=Min column. These are then used as the defaults for future uses of the theme.
The decision to use any of these options depends on the actual values.
Check the Ignore zero values tickbox if required.
Click Options to display the Theme Settings dialog:.png)
| Option | Description | |
|
Theme pen for geography units |
If required change the pen style by selecting a style from the Style drop-down box. |
|
|
When ignoring zero values |
Check the Set zero values blank in theme tickbox to prevent all zero values which could result in large areas of colour being shown in the output grid. |
|
|
Theme Labels |
Check the Label ranges with numeric limits tickbox to label the ranges with numeric values. |
|
Click OK and the Save Risk Model button to save the Risk Model.The model settings are saved as a .JSON file.
Click Finish to create Life-based risk data.