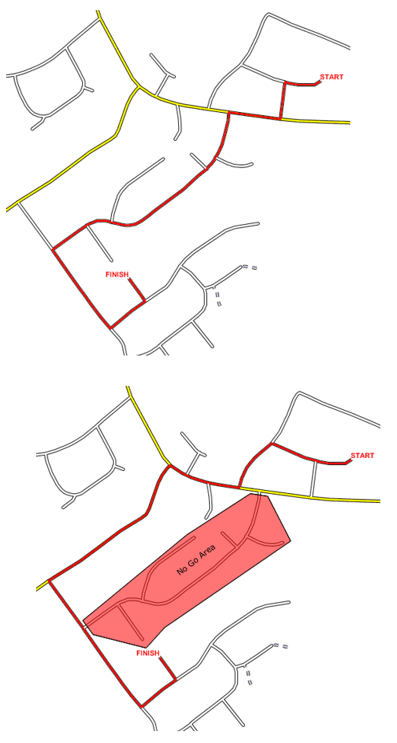No Go Area
A ‘No go area’ is a user-defined area of the map which routes cannot pass through (for eg: an area of flooding or avoiding roads within x metres of an incident)
A ‘No Go Area’ is simply a spatial filter.
Create a No Go Area
- Create a Polygon over the required area on any overlay.
- Select the Polygon item(s).
- Select Applications > Routing tools > Settings > No Go Area.
- Enter a name in the Create a No Go Area (a Spatial Filter) - New no go area box and click Make Filter.
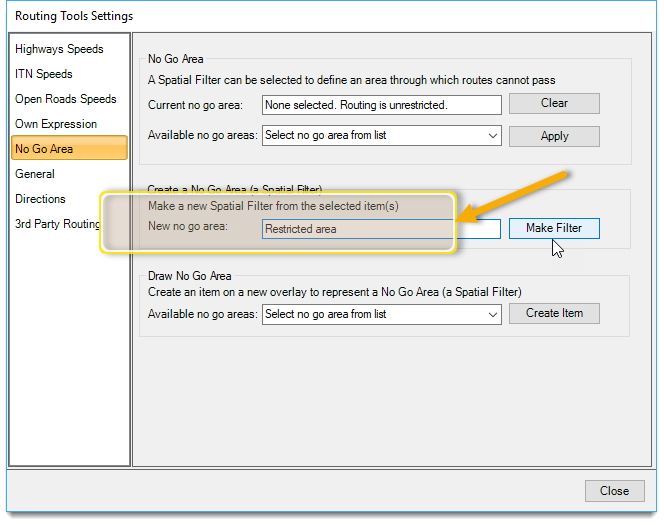
- The Spatial Filter is created in the current library – you will be warned if the current library is the temporary library!
- Any existing Spatial Filter with that name in the current library will be overwritten.
Apply a No Go Area
- Select Settings > No Go Area.
- Select the required Spatial Filter from the one available in the drop-down menu.
- Click Apply.

The list contains all available spatial filters. If you select a spatial filter NOT created by the Routing Tools’ function, ensure its parameters are set correctly, i.e. ‘Cross’ & ‘Geometry’.
The active No Go Area is also shown. To remove this from routing, click the Clear button. (Remember however this does not remove the spatial filter from the NOL.
The No Go Area is retrieved from the NOL when it is needed. The Routing Tools also remember which No Go Area is in use between commands and sessions.
You may see a Failed message if a No Go Area is selected but the relevant named spatial filter cannot be found. This can happen if the relevant NOL has not been opened or the NOL was not saved after the spatial filter was created.
Draw a No Go Area
You can draw a No Go Area which is saved in a NOL. The ‘Draw No Go Area’ option will create the selected spatial filter as an item on a new overlay called ‘Recalled No Go Area’.
No Go Area Example
The two map extracts below show how the shortest distance from A-B can be affected by a No Go Area. The first view shows the shortest route. The second view shows how applying the red No Go Area has changed the shortest route.
If a No Go area has been applied then this will be shown in the Measure Route dialog:
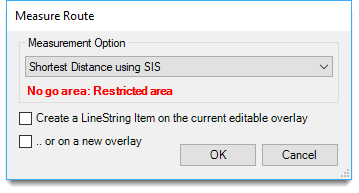
In this example, a spatial filter named Restricted Area has been applied as a No go zone.