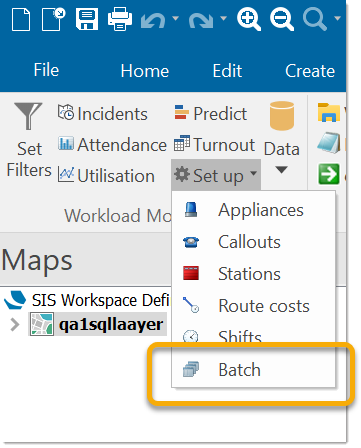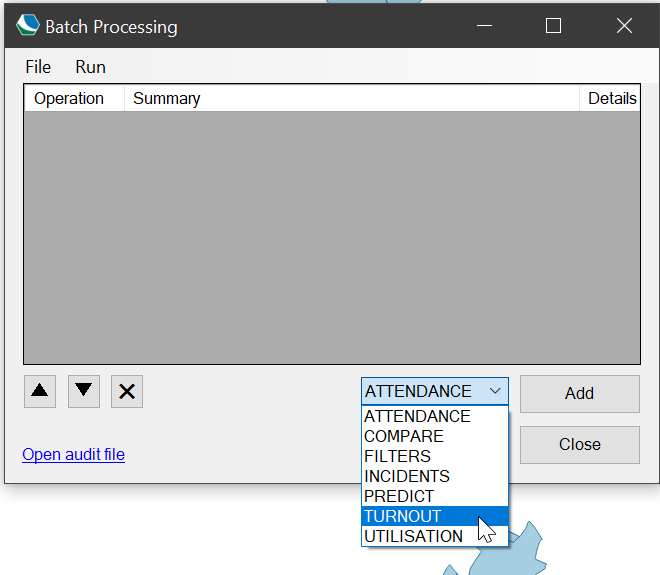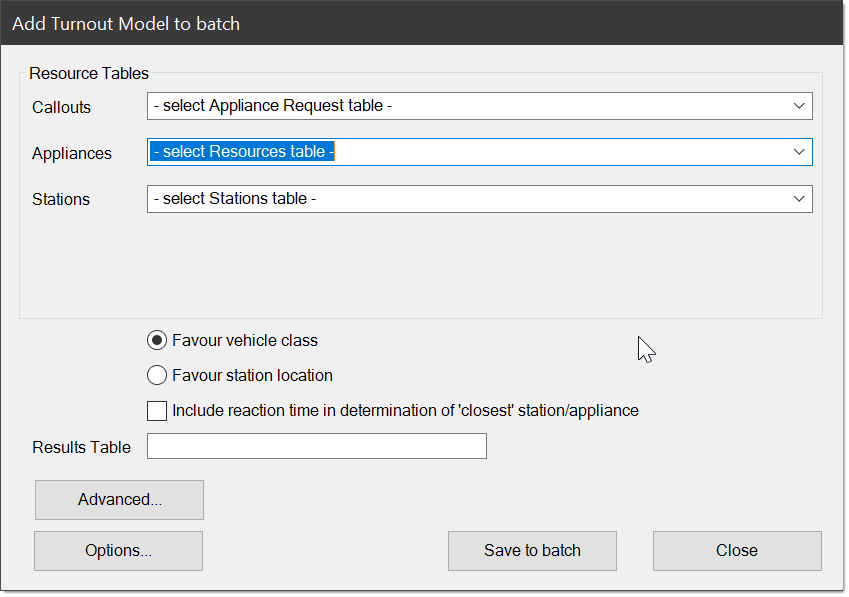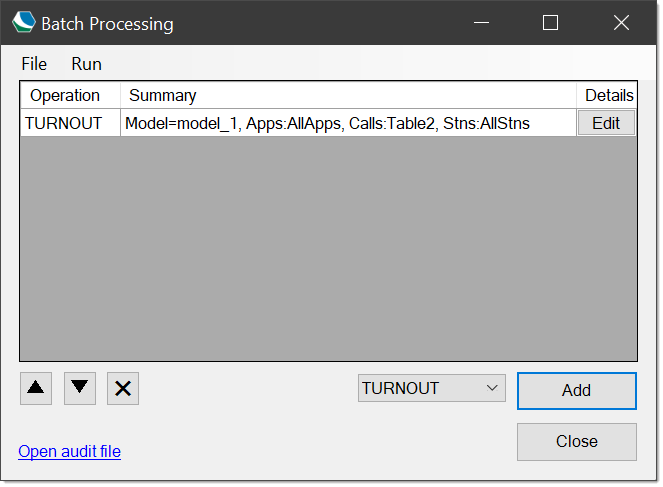Batch Processing
Batch processing allows you to set up multiple scenarios as a batch and set it running (for example overnight.)
Select Set up > Batch.
This opens the Batch Processing window:
To add an operation to the batch, select the required operation from the drop-down list, e.g. TURNOUT and click Add.
This opens the Add Turnout Model to batch dialog:
Select the resources from the Callouts, Appliances and Stations drop-down lists.
Enter the name for the Results Table, in this example model_1.
The grid now has one row where the columns display:
- The type of Operation
- A Summary of this operation
- An Edit button which takes you back to the operation’s setup so the detailed settings can be viewed or changed if desired.
Any number of operations can be added to the batch.
Note: Predict creates an Excel workbook as its output; you will be asked to provide a filename for the Excel workbook. When the operation is edited, the file name is displayed in blue above the Save to batch button.
The following dialog allows you to view and edit a Predict operation in the batch:
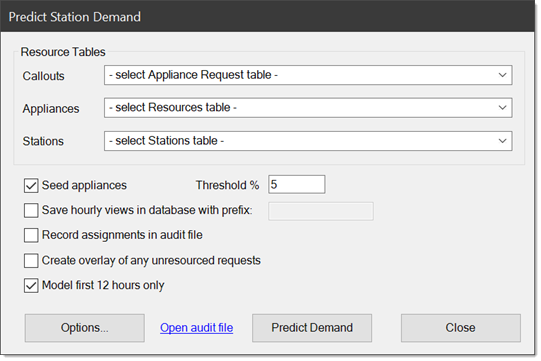
Build the batch by adding more operations:
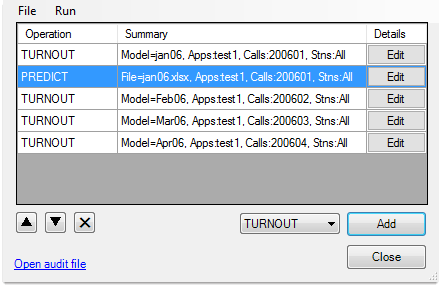
An operation can be selected and moved up or down or deleted from the sequence.
A batch can be saved to or loaded from a file (xml format).
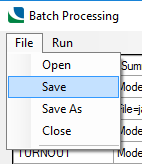
The whole batch or just a single selected operation can be run:
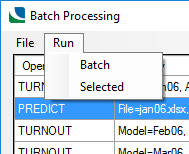
All current analysis and modelling commands are supported, i.e.:
- Turnout
- Predict
- Filter
- Attendance
- Incidents
- Utilisation
- Compare
Selecting items to be created in a batch
The batch below runs turnout to create two new models, i.e. ‘Jan’ and ‘Feb’.
It then runs an attendance analysis on these creating new workbooks ‘Jan.xlsx’ and ‘Feb.xlsx’.
Finally it creates a comparison of the two.
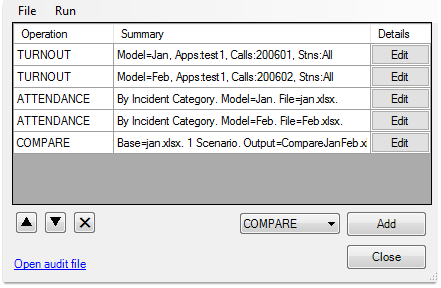
This is possible because if a batch is being created or edited then:
-
Models which may be created in a batch will be included in the Table list:

Models available for the user to analyse now. Models potentially available for the user to analyse in the batch, e.g. after the two
Turnouts have been run. - Workbooks created in the batch are selectable in Compare via links:
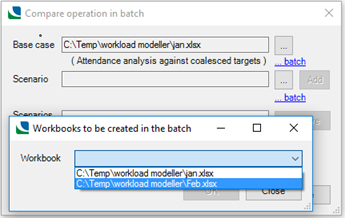
Use the ‘…batch’ link to select workbooks created within the batch.