Installation (with SQL Server Express)
Workload Modeller installer now includes SQL Server Express and Management Console; this allows users to start working with SQL Server straight away if required.
The following SQL Server components are included as part of the SQL Express 2019 and SQL Server Management Studio installation.
- Active Directory Authentication for SQL Server
- Browser for SQL Server 2019
- Microsoft ODBC Driver 17 for SQL Server
- Microsoft OLE DB Driver for SQL Server
- Microsoft SQL Server Express 2019
- Microsoft SQL Server 2012 Native Client
- Microsoft SQL Server 2019 Setup (English)
- Microsoft SQL Server 2019 T-SQL Language Service
- Microsoft SQL Server Management Studio - 18.4;
- Microsoft VSS Writer for SQL Server 2019
Note:
SQL Server Management Studio is also installed. This is required for management of the SQL Server Express Database.
For more information see SQL Server Express
and SQL Server Management Studio 
The following are also created during the SQL Server Express installation:
-
A user with the login sa, (password is revealed during installation). This is a system administrator account and has full privileges within the database. After installation, remember to:
- Change the sa password OR
- Create another administrative user and then disable the sa user
- A user called WorkloadModellerAdminUser, with a strong password generated during installation.
- A database called WorkloadModeller (can be renamed by the user during installation.)
Note: The WorkloadModellerAdminUser is the dbo (database owner) of the WorkloadModeller database created during installation.
Where to find Installation files
- Visit the Downloads page
 on the Cadcorp website.
on the Cadcorp website. - Select either 32-bit or 64-bit of Cadcorp Workload Modeller 9 (including SQL Server Express)
- This choice depends on the installed version of Cadcorp SIS Desktop. To check your version, simply open SIS desktop and select View > About > Product.

- Now based on the desktop version, select 32-bit or 64-bit and click Download.
- Check your system’s Downloads folder for an installation file with the name Cadcorp Add-In Workload Modeller SQL Server 9.0.xxxx.32.exe or Cadcorp Add-In Workload Modeller SQL Server 9.0.xxxx.64.exe
- Double-click the .exe to begin installation.
Note: The xxxx field in the filename indicates the minor version number.
Installing Workload Modeller
- After launching the .exe, you will see this welcome screen. Click Next to begin.
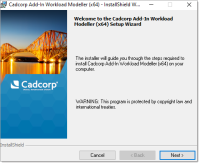
- Select your licensing option. If using a licence file, the “…” button will allow you to browse for the license file. If using a network license, simply enter the network license server IP address.
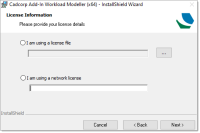
- Click Next.
- Take a moment to read through the Licence Agreement. Click I accept to proceed with installation.

- Define a name for the database to be created in SQL Server. (You can use the available suggestion or specify your own).
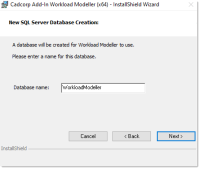
- Specify a password for the WorkloadModellerAdminUser. This SQL Server user profile manages the database created in the previous dialog. Click Next.
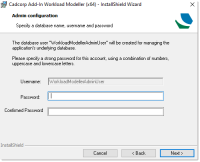
- A summary page displays the installed SQL Server components. Ensure you also read the installation information carefully. Click Next.
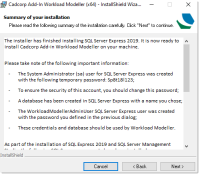
- Click Install to begin installing Workload Modeller.
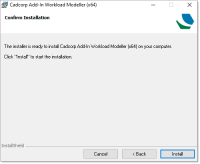
- Click Close when installation is complete.
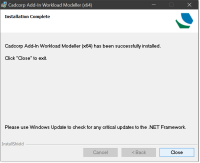
Uninstalling Workload Modeller
Please note that uninstalling Workload Modeller will NOT remove SQL Server Express and Management Studio. These must be uninstalled separately.