Creating 3D graphics using the snap toolbar
Using the Snap toolbar with no Z values
To place a LineString or Polygon item onto a map in a position relative to any other two items, use the CAD > Snap tools: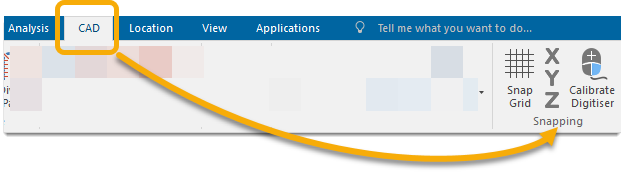
To construct a LineString or Polygon item with no Z value (height):
- Create a LineString or Polygon.
- In Construct mode, click on the
 button to snap to an X coordinate.
button to snap to an X coordinate. - Click on an item where the X coordinate is known.
- The Y and Z buttons now become active.
- Here you can click a known Y coordinate. The Z coordinate will be taken as the default value, normally 0 metres.
- Repeat steps 2 to 4 for the rest of the LineString/Polygon item.
- Click Enter to complete the LineString/Polygon item.
Using the Snap toolbar with Z values
If you want to construct a Polygon or LineString item with a Z value:
- Create a LineString or Polygon.
- While you are in the Construct mode, click on the
 and
and  buttons to snap to X and Y coordinates.
buttons to snap to X and Y coordinates. - Click on the point where you want the X and Y coordinates.
- The
 button now becomes active. Here you can add a Z coordinate. To do this type two commas followed by the height in the relevant units in the Position box. The default for the Map Window you have open may vary. For example ,,10m adds a height of 10 metres to the point.
button now becomes active. Here you can add a Z coordinate. To do this type two commas followed by the height in the relevant units in the Position box. The default for the Map Window you have open may vary. For example ,,10m adds a height of 10 metres to the point. - Click Enter.
- Repeat steps 2 to 4 for the rest of the LineString/Polygon item.
- Click Enter to complete the LineString/Polygon item.
You may find the default height value for the whole map window becomes the last Z coordinate you added. To reset the Z coordinate to zero, type two commas followed by zero in the Position box and press Enter.
If you draw a Polygon with height values, you can see the gradient on the Position box.
Note: The gradient will appear only on the edge of the Polygon, not the centre (see diagram below).
To view this open a 3D Window.
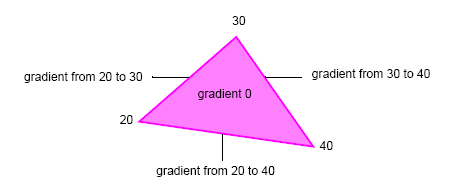
Using the position bar with Z values
You can also use the Position bar to type in point heights.
- Create LineString or Polygon.
- Select the item just drawn.
- Click on the vertex you want to assign a height value to. The grab handle position must be moved slightly before the next step is carried out.
- Type two commas and the required height (e.g. ,,50m) and press Enter.
- Repeat steps 2 to 4 for any other vertices requiring height values.
- Again you may have to reset the height value for the whole of the map window.