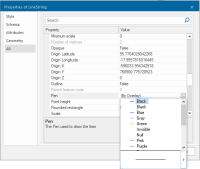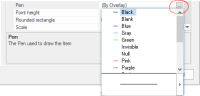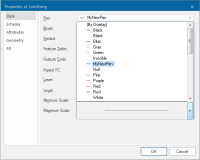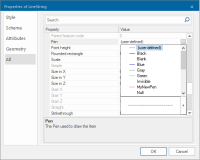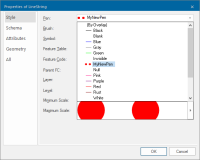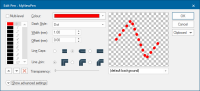Selecting a Pen
When drawing LineString and Text items, SIS Desktop 9 looks for a Pen object in this specific order:
- If the overlay has a forced Pen name.
- If an overlay Theme defines a Pen name.
- If the Item has a feature code, then the Pen name from its Feature Table is used.
- If the Item has its own Pen name.
- Use the overlay default Pen name.
Once a Pen name has been decided on, one of two things will happen.
- If the Pen name is user-defined then a Pen will be created from this user-defined name.
- Else the Named Object Libraries are searched through for a Pen object of that name. If a Pen is found then it is used to draw the LineString or Text item.
Select a Pen from the drop-down box in the All tab of the Properties of dialog:
Initially the Pen will be set to (By Overlay). This means the Pen will use the characteristics as specified for the Overlay.
To change these settings click in the Pen row of the above dialog and locate the ellipsis (a three-dot button to the right of the Pen value).
Click this button to display a drop-down list as shown above.
The Pen may be changed to any available Pen (any Pen in any of the enabled libraries) by selecting it from the list and double-clicking on it.
For example if a Pen called MyNewPen has been created in the (temporary) library, it will be included in the drop-down list (using the styles as defined in the (temporary) library).
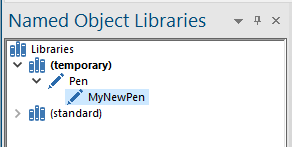
The style of LineString item that would be produced by the highlighted Pen is shown in the preview box at the bottom of the drop-down list. In this example MyNewPen is a black dashed line:
This will display the Edit Pen - MyNewPen dialog where you can change the Pen settings. This can be done for all Pens in the drop-down list.
Any changes made to a Pen will result in the Pen showing as (user-defined) in the drop down list. This means the Pen does not have a definitive name and is defined by JSON.
Changing MyNewPen from a black solid line to a dash/dotted line of different thickness or degree of transparency will result in MyNewPen becoming (user-defined), the drop-down list will now appear as follows:
If MyNewPen is edited in the (temporary) library to give it a colour red, a line style of dot, a width of 1.00mm, with end caps as round the drop-down box and preview may look like:
To change a Pen style click on the right pointing arrow at the right-hand side of the preview box in the Properties of LineString dialog Style tab. This will cause the Edit Pen - xxxx dialog to be displayed where the Pen settings may be changed: