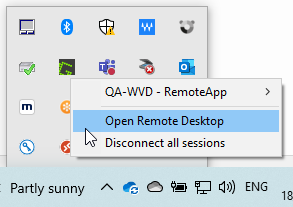SIS Desktop as a Virtual Desktop Application
Connecting to Cadcorp SIS Desktop in the cloud enables users to experience SIS Desktop remotely from their computers with no local installation required.
This remote application uses a Windows Desktop Client. Users get the same look, feel and overall experience as if SIS Desktop software were installed directly on their local machine.
Prerequisites
- Microsoft Windows 10 when using Windows Desktop client
- A stable internet connection with a minimum speed of 5 Mbps
Configure the Remote Desktop App
- Download the Microsoft Desktop client

- Open the downloaded file to run the installation wizard.
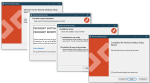
- Click on the Subscribe button.
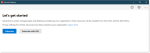
- Enter the sign in details provided in the Cadcorp licence email.
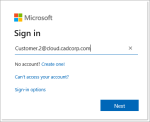
- Enter the password provided by Cadcorp.
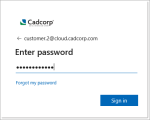
- Uncheck the box on this dialog. If you see any other error messages, simply press Continue and proceed with the installation.
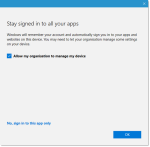
- Double-click the Cadcorp icon to launch SIS Desktop.
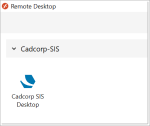
- To run SIS Desktop in the cloud, go to Windows Start menu
 > Cadcorp-SIS (RD) > Cadcorp SIS Desktop.
> Cadcorp-SIS (RD) > Cadcorp SIS Desktop.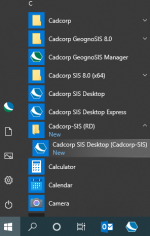
- Cadcorp SIS Desktop is now ready to use.
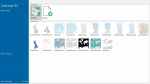
Cadcorp supplies and manages usernames and passwords to customers accessing SIS Desktop in the cloud.
Useful Tips
a. Disk Space
Each instance of SIS Desktop in the Cloud comes with some local disk space.
To access this space, select Applications > Windows Explorer. This opens File Explorer on the host machine in the cloud.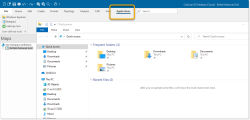
This File Explorer will automatically create:
-
File shares to local and mapped drives on your machine
-
A mapped drive to a dedicated disk area on the host machine. This area is accessible only by your account. We recommend using this space to copy regularly used file-based data for fast access.
b. Handling Remote Desktop Sessions
When using SIS Desktop in the Cloud, you are required to login to every session. Remote Desktop Sessions are not necessarily ended when you close SIS Desktop in the Cloud.
To manually end a Remote Desktop Session:
-
Click on the small up arrow on your Windows Taskbar to Show Hidden Icons.
-
Right-click the red remote session icon to see options for the connection.
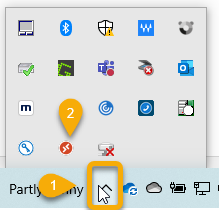
-
To terminate a session, click Disconnect all sessions.