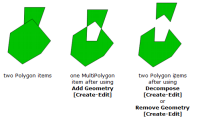Decompose
Decompose breaks down items with complex geometry so the disconnected pieces form separate items.
First select the item(s) to decompose.
Now select Create > Edit > Decompose. 
For example, multi-geometry can be broken down into separate items or a TIN can have each face converted to a separate Polygon item. Data to be decomposed must be editable.
Note: Any attribute data stored with the complex item will be lost.
Using Decompose to edit a MultiPolygon:
Decompose converts the MultiPolygon back into its component Polygons.
TIP: Alternatively use Remove to remove a single Polygon from a MultiPolygon. Select the MultiPolygon, select Remove and click on the Polygon to remove.
Where you have a MultiPolygon created from overlapping Polygon items, the overlap will be converted into a hole.
If you later decompose a MultiPolygon with a hole, you do not get the original Polygon items back. Instead, you get these Polygon items minus the hole.
Decompose and attribute data
Decompose adds any attributes on the original item to all of the decomposed items.
TIP: You may find it easier to edit existing attributes than to add them again from scratch. They are very likely to be common item types.
- Select the complex geometry in the map window that you want to decompose:
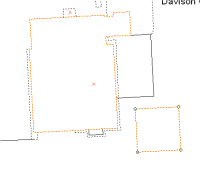
-
Select Decompose.

- The complex geometry decomposes into separate items.
In the above example, the geometry separates into two closed LineString items. Both retain the same attributes but the geometry properties in the two LineStrings are different.