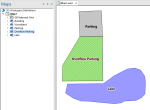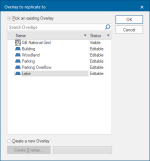Replicate
Replicate creates an editable copy of the selected item(s) in a user-defined overlay without using the clipboard. The new copies are placed in exactly the same spatial location as the originals.
Select Edit > Clipboard > Replicate.
Why should I use Replicate instead of Copy/Paste?
- Replicate is useful for copying items between coordinate systems. Replicating will reproject the data if a different CRS is used unlike Copy/Paste.
- When copying large amounts of data it is preferable to use the Replicate option.
Example:
Select the item(s) to replicate. In this example the Overflow Parking Item is selected.
Click on the Replicate button.
The Overlay to replicate to dialog will be displayed:
To select an overlay to replicate to, choose either of the two:
- Pick an existing Overlay
- Create a new Overlay
1. Pick an existing Overlay
- Select the Pick an existing Overlay radio button.
- Select the overlay to replicate to from the list shown.
- Alternatively if you know the overlay name, start typing it in the Search Overlays text box. In this example the overlay Lake is selected from the overlay list.
- Click OK.
- The Lake overlay will now have the Overflow Parking Item included:
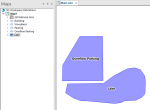
2. Create a new Overlay
- Select the Create a new Overlay radio button.
- Click the Create Overlay button.
- Select the required overlay type from the displayed options:
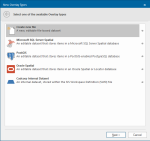
The file name you enter will be added as new overlay in the list of overlays in the tree.