Export to Server (Microsoft SQL Server Spatial)
Use File > Export options to export SIS data into a table in Microsoft SQL Server Spatial
Note: Ensure the target database has been correctly set up before exporting data to it.
Microsoft SQL Server Spatial
- Exports Cadcorp SIS Desktop data into a table in Microsoft SQL Server Spatial using the SQL Server 2008 (or later) Spatial implementation.
- Ensure the data you want to export is in an internal overlay.
- Check the names of the overlay and the schema column are compatible with Microsoft SQL Server default naming conventions.
- Ensure the data conforms to the OpenGIS Simple Features Specification. Adjust the schema to suit your requirements.
Note: See Exporting to Microsoft SQL Server for details of Microsoft SQL Server naming conventions.
.png)
| Option | Description | |
| Server |
Select a server name from the drop-down list or type the location of the server where the database you want to access is located. Remember selecting the database on the server is a separate action. Click Refresh to refresh the list. |
|
| Use Windows NT Integrated security |
Select if the provider is to request a secure (or trusted) connection to a Microsoft SQL Server running in Windows NT. When selected, SQL Server uses integrated login security to establish connection using this data source, regardless of the current login security mode at the server. Any login ID or password supplied is ignored. The SQL Server system administrator must have associated your Microsoft Windows network ID with a SQL Server login ID |
|
| Use a specific user name and password: | Select to use a supplied user name and password to authenticate your logon information to the data source. | |
| User name | The user ID to use for authentication when you log on to the data source. | |
| Password | The password to use for authentication when you log on to the data source. | |
| Save password in UI settings database (encrypted) | Check this tickbox if you want Cadcorp SIS Desktop to store the password in the UI settings database. The password will be stored in encrypted form for security. | |
| Database | Type the database name that you want to access or select it from the drop-down box. | |
Click Next to open the SIS Overlay dialog.
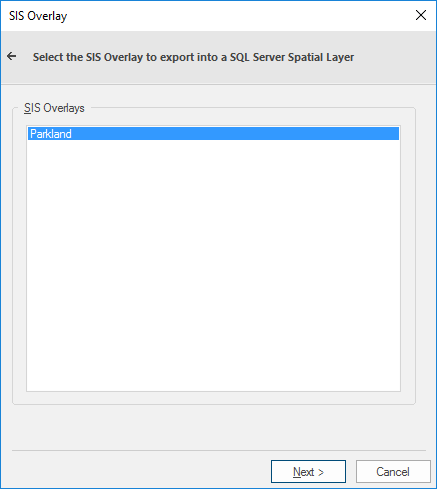
Select the required overlay to export to an SQL Server Spatial Layer, and click Next.
The SQL Server Spatial Layer dialog will be displayed:
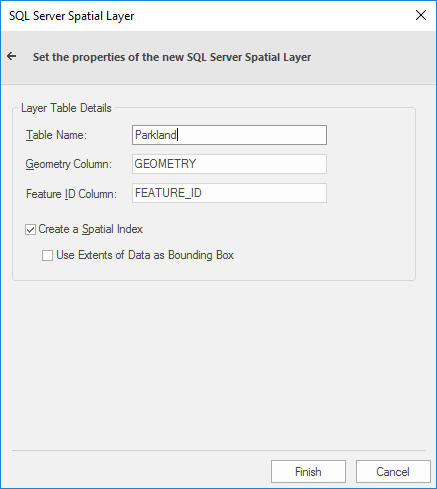
| Option | Description | |
| Table Name | The name of the SQL Server spatial layer/table defaults to the overlay name. You can change this to any SQL Server compliant table name. | |
| Geometry Column | The name for the column in the table is GEOMETRY and is type GEOMETRY. | |
| Feature ID Column: | The name of the Feature ID column. | |
| Create a Spatial Index | Check this tickbox if you wish to create a spatial index to optimize spatial queries. | |
| Use Extents of Data as Bounding Box |
By default the extents used to create the spatial index covers the extents of the Coordinate Reference System. To use overlay extents, check this tickbox. |
|
Click Finish.