Find using Spatial Filter
Find selects items that are the result of a particular search.
Select Home > Selection > Find.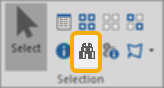
You have four different options to execute the Find command: Select the Spatial Filter option.
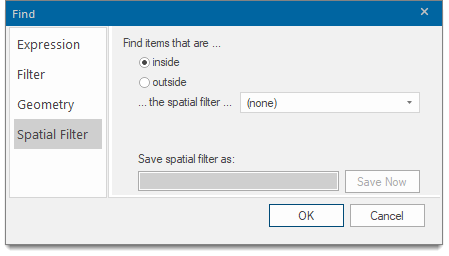
A Spatial Filter is a named object that uses Geometry Tests to decide whether or not an Item passes or fails the spatial filter.
An example of the use of a spatial filter could be to identify which houses lie within an electoral district. A spatial filter object is the spatial equivalent of a Filter object.
Find items that are ...
- inside: Select items inside the spatial filter.
- outside: Select items outside the spatial filter.
- the spatial filter: This is the named spatial filter to use for testing items in the SWD.
The drop-down box shows all available spatial filters. To edit an existing spatial filter click on the right-hand arrow at the bottom of the ... the spatial filter ... drop-down list to display the Spatial Filter dialog.
For example:
.png)
The Test to apply and Component of item to test drop-down boxes show the geometrical test that the spatial filter will use and the geometry component that the spatial filter will compare against as described above for the Geometry tab.
The spatial test parameters may be set or changed here as follows:
Test to apply - The spatial tests that can be applied:
- Contain - retains those items which are contained by the spatial filter.
- Cross - retains those items which are crossed by the spatial filter as well as those contained by the spatial filter.
- Cross by - retains those items which are crossed by the spatial filter but not those contained by the spatial filter.
- Disjoint - retains those items which are not crossed by the spatial filter or those contained by the spatial filter.
- Equal - retains only those items which are equal to the spatial filter in area and location.
- Intersect - retains those items which intersect the spatial filter.
- Overlap - retains those items which overlap the spatial filter.
- Touch - retains those items which touch the spatial filter but do not overlap.
- Within - retains those items which are wholly within the spatial filter.
TIP: For more details see Geometry Tests.
Component of item to test - The drop-down box allows you to select the geometry component that the Spatial Filter will compare against - their Extents, their Geometry, or their Origin.
A picture of the spatial filter is shown in the square pane of the Spatial Filter dialog with its dimensions shown below it.
After making any changes click OK to return to the Find dialog
Enter a name for the changed spatial filter in the Save spatial filter as text box.
Click Save Now and click OK.
The spatial filter will now be saved in the current library and will be available from the ...the filter ... drop-down box.
TIP: Also see Filter Examples and Spatial testing: Spatial filter.