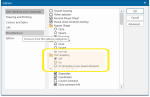Cursor Datasets
Cursor datasets are unique to Cadcorp SIS Desktop.
The philosophy behind a cursor dataset is that depending on screen extents only a small part of a large dataset is loaded into the system at any given time.
As you navigate around the map, data loaded in the system changes to match the view. This form of dynamic indexing maximises the speed with which Cadcorp SIS Desktop can read and display data which in turn means you can work effortlessly with large datasets.
The following datasets are treated as cursor datasets:
- Oracle Spatial
- PostGIS
- Microsoft SQL Server Spatial Dataset
- SHP files (when a prj file are present)
- MapInfo (TAB)
Cursor datasets are notable for these characteristics:
- By default they extract data from the source that is required for the current map window view extents. This makes Cadcorp SIS Desktop memory efficient.
- Panning in the map window triggers a redraw which forces SIS Desktop 9 to extract data from the source. This ensures the data is current.
- Some commands and menu options are specific for cursor datasets. For example spatial queries for overlays based on spatial data from Oracle Spatial or Locator can be executed server side rather than client side.
SIS Desktop 9 can use some types of datasets as a cursor dataset.
'Hot' snapping enables you to select features and snap to vertices easily on an RDBMS cursor dataset overlay.
Simply click on them with the left mouse button (whilst the cursor is in its default select mode i.e. arrow as the mouse cursor). There is a performance overhead for this option so the feature can be switched off in the Options dialog:
Note: If the 'Hot' snapping radio button is set to off map tips will not display.
With 'Hot' snapping switched off use the following ‘hot’ keys to select features (when the mouse cursor is hovering over the feature)
| A | = | to select Polygon items |
| L | = | to select LineString items |
| P | = | to select Point items |
| C | = | to select the Centre of an item |
| V | = | to select a Vertex |
| M | = | to select the Middle of a LineString |
| X | = | to select the cross of two LineStrings |
TIP: See Snapcodes for further details of ‘hot’ keys and snapcodes.
When you work on a cursor dataset, you can organise the changes into larger units called transactions.
Choose Begin Transaction in the Maps Control Bar: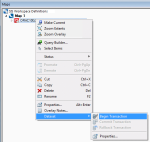
All edits and additions you make to the cursor dataset are tracked. You can either:
- commit the set of changes to the dataset by choosing Commit Transaction from the local menu (or)
- discard them all by choosing Rollback Transaction from the local menu
Commit Transaction applies all the changes in the transaction to the dataset making them permanent. Rollback Transaction discards all the changes you made since you selected Begin Transaction returning the dataset to its original state.
The Transaction commands are available as follows:
- from the dataset’s local menu in the Maps Control Bar as shown above (or)
- in the Cursor Dataset Details dialog, this can be displayed by clicking the Details button on the Dataset tab of the Overlays dialog.
TIP: See RDBMS Cursor Dataset Transactions and Lockouts for details of transactions.