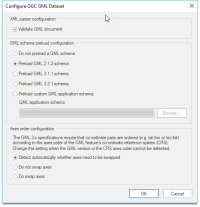OGC GML Document
![]()
Click Add Overlay > OGC > OGC GMLContext Document.
This will open the following Source URL dialog:
TIP: GML is a widely-used OGC standard. See here for more information.
You can open a KML from your local machine or any URL.
1. Open from a file on the local machine or local area network
- Select this option to choose a file on the local disk or local area network.
- Click Next.
- Select the relevant *.gml or *.gz or *.xml file.
- Click Finish.
2. Open from URL
- Select this option to choose a URL to a file.
- Enter the URL or select from the list of recently used URLs, if present.
- Click Finish on the Source URL dialog.
| Option | Description | |
| Configure | Configure how the selected URL is handled. The configuration data is stored in the SWD.(See more information below) | |
| Local cache |
Should Cadcorp SIS Desktop download the data from the URL to local temporary storage? If the resulting Overlay is saved in an SWD, then Cadcorp SIS Desktop will re-query the data and re-cache the result, each time the SWD is opened. |
|
| One-off import | Should SIS Desktop 9 make a one-off copy of the data that is completely disconnected from the URL? | |
Click Configure
The Configure OGC GML Dataset dialog will be displayed:
| Option | Description | |
| Validate GML document | Validates the XML returned. | |
| GML schema preload configuration | Select the required version of schema to preload. You can also browse and select custom GML schema. | |
| Axes order configuration |
Select between the following options when the GML version or the CRS axes cannot be detected.
|
|
Click OK to return to the Source URL dialog.
_thumb_200_0.png)