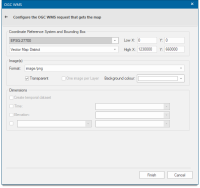OGC Web Map Service (WMS)
![]()
Click Add Overlay > OGC > OGC Web Map Service to connect to a WMS server.
You can either
- Select from previously saved connections (or)
- Other well-known servers (or)
- Type in the server address if you know it.
Validate 'Capabilities' XML from server: The WMS capabilities document tells clients exactly which layers, styles, extents, image formats, etc. a server supports. Check this tickbox if you wish the XML returned by the server in this document to be validated.
Capabilities: Displays the XML capabilities document for the OGC WMS in the resizable HTML/XML Viewer dialog for example:
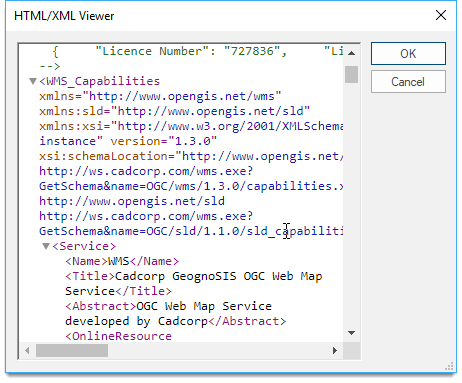
Click OK to return to the OGC Web Map Services (WMS) dialog. Click Next.
TIP: Connect using SAML 2.0 ECP Profile: SAML stands for SecurityAssertion Markup Language (SAML) version 2.0. Check this tickbox to make connection using the OASIS SAML. See http://docs.oasis-open.org/security/saml/v2.0/ for details of (SAML) version 2.0 Profiles.
If you select Connect using SAML 2.0 ECP Profile, ensure you enter details about the Shibboleth Federation Metadata.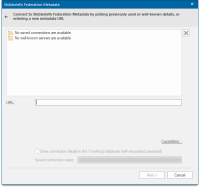
Enter the URL of the Shibboleth Federation Metadata and click Next to open the Shibboleth Logon Details window.
| Option | Description | |
| Identity Provider | Select the Identity Provider from the drop-down list. | |
| User name | Type the user ID to use for authentication when you log on. | |
| Password | Type the password to use for authentication when you log on. | |
| Save password in UI settings database (encrypted) |
Should Cadcorp SIS Desktop store the password in the UI settings database? The password will be stored in encrypted form for security. |
|
If the Connect using SAML 2.0 ECP Profile option is NOT selected in the OGC Web Map Services (WMS) dialog then the following OGC WMS Layers dialog will be displayed:
| Option | Description | |
| Server Details Title | This is a descriptive title returned by the OGC WMS | |
| Capabilities | Displays the capabilities for the OGC WMS in the resizable HTML/XML Viewer dialog, for example: | |
| Available Layers |
Shows a hierarchical tree of the available layers in the OGC WMS. Select the required layer(s) in this pane and click the appropriate right-arrow button:
|
|
Abstract and Legend
Displays extra textual information about the selected OGC-WMS layer, if available. A legend will be displayed in the right-hand pane if available.
Click Next to open the OGC WMS dialog.
| Option | Description | |
| Coordinate Reference System |
Use the dropdown menus to select the coordinate system of the raster images to download. |
|
| Bounding Box | Use the dropdown menus to select the bounding box from the available OGC WMS layers. | |
| Low X / Y, High X / Y |
Show the low and high X and Y coordinates of the bounding box. |
|
| Image(s) Format |
Use the dropdown menu to select the format of the images to be downloaded. Note: application/pdf can be used as the Format parameter of any WMS GetMap request. |
|
| Transparent | Check this tickbox if the returned images should be transparent. | |
| One image per layer |
Check this tickbox to create one image per OGC WMS layer with several requests instead of a single composite image. |
|
| Background colour | Selects the background colour to be used for transparent images. | |
| Create temporal dataset |
Check the tickbox to create temporal data. |
|
| Time | Check the tickbox to include time. | |
| Elevation | Check the tickbox to include elevation. | |
Click Finish.
Note: Some of the parameters used in the WMS request string are specific to Cadcorp SIS, i.e. application/pdf, ContentLandscape, other parameters are standard OGC parameters. Refer to http://www.opengeospatial.org/standards/wms for an up to date WMS specification and details of the standard OGC request parameters.
The parameter application/pdf defines the format as pdf. The display will be as shown above in portrait orientation.
Appending ContentLandscape to application/pdf provides control of the orientation.
ContentLandscape=True
http://localhost:4328/OgcService/WMS.impl?VERSION=1.3.0&SERVICE=WMS&REQUEST=GetMap&STYLES=&FORMAT=application/pdf;
ContentLandscape=True&CRS=EPSG:4326&LAYERS=countries,laender&BBOX=-89.901447,-179.999169,84.929365,181..795516&WIDTH=
546&HEIGHT=263&BGCOLOR=0xFFFFFF&EXCEPTIONS=XMLContentLandscape=True defines landscape orientation.
Note: The screen display will be portrait but the map can be rotated to landscape in Acrobat Reader:
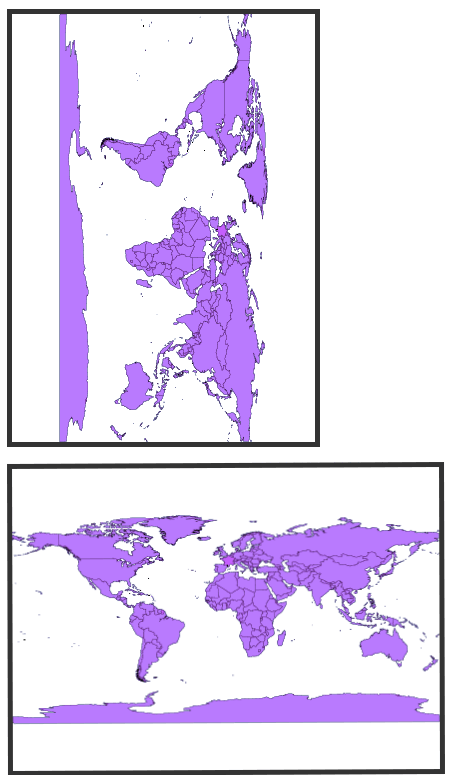
Map rotated 90° anti-clockwise.
ContentLandscape=False
ContentLandscape=False defines portrait orientation:
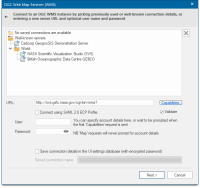
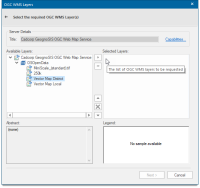
 Recursively adds all child layers of the selected layer (i.e. the children, grand-children, etc.) to the list of layers to be requested.
Recursively adds all child layers of the selected layer (i.e. the children, grand-children, etc.) to the list of layers to be requested. Adds the OGC WMS selected layer to the list to be requested.
Adds the OGC WMS selected layer to the list to be requested.