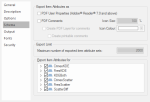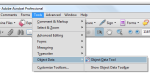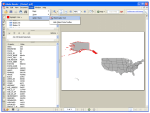Publish to PDF - Schema options
To publish the current map window as an Adobe PDF file, select File > Publish > Publish to PDF.
To transfer attribute information associated with graphical items, use the Schema tab.
This makes them available and visible to Adobe PDF document users.
| Options | Description | |
|
Export Item Attributes as PDF User Properties (Adobe® Reader® 7.0 and above) |
Specifies whether User Properties are exported as PDF User Properties. Only Adobe® Reader® 7.0 and above is capable of displaying PDF User Properties. See File > Properties>Description. | |
| Export Item Attributes as PDF Comments | Check this tickbox to export item attributes as PDF comments. Create PDF Layer for comments: Separate layer which contains only the PDF comment icon. Create printable comments: Specifies whether the PDF comments should be included in the output when the PDF document is printed. Icon Size: To specify the width and height of PDF comment icons. Icon Colour: Colour to be used for PDF comment icons and PDF comment dialog borders. |
|
|
Maximum number of exported item attribute sets |
The maximum number of items for which item attributes shall be exported. Exporting item attributes for too many items may cause Adobe® Reader® to respond very slowly. | |
Export Item Attributes for:
Specifies the overlays for which item attributes shall be exported.
There are two different methods in which attribute information stored within the Overlay schema columns can be transferred to be used within an Adobe® PDF document:
Method 1
Inside Adobe® Acrobat®, select Tools > Object Data > Object Data Tool and select the PDF User Properties (Adobe® Reader® 7.0 and above) box in the Schema tab shown above.
Method 2
Use the Adobe® PDF comments section by checking the PDF Comments tickbox.
Selecting either of the above options the Export Item Attributes for overlay list box will become available; tick the overlays in which the attribute information is required.
Note: Checking the tickbox next to the overlay name will result in all shown columns being exported. To avoid this, ensure only the required attribute columns for each overlay are present within the schema column.
Choose PDF Comments to display comments within Adobe® Acrobat® from the Comments menu in the toolbar.
- Create PDF Layer for comments: Places all comments on a separate PDF layer. This allows for visibility status to be configured. Please note this option only works if the appropriate Export Layers option has been selected in the Options tab.
- Icon Size and Icon Colour: Configure icon size and colour of the centre select icon within Adobe® Acrobat®.
- Create printable comments: Allows comments to be added.

Adobe® Reader® 7.0.8 showing comments
The Maximum number of exported item attribute sets option allows the configuration of the number of item attributes that are to be exported. For example if the value has been set to ‘1’ only the first items attribute will be exported.
Note: It is not possible to configure the order of the items in which they are to be exported.
When using a Print Template, the map frames automatically provide the hierarchy in which the overlay names are listed.
These can be amended to provide more meaningful descriptions especially where more than one map frame item exists.
The frame acts like an overlay and can be renamed in the SWD prior to exporting.
Each map frame can be named by adding the Property GPhotoName$ to the map frame’s attributes. The Value can be filled with the required text.
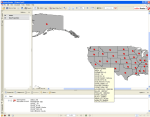
Adobe® Reader® version 7.0.8 reading in a PDF document exported from SIS Desktop 9 with PDF Comments selected and Icon Colour set to Red. Attributes can be displayed by pointing the mouse cursor over the red pointer arrows.
Adobe® Reader® version 7.0.8 reading in a PDF document exported from Cadcorp SIS Desktop with PDF User Properties (Adobe® Reader® 7.0 and above) selected. Attribute information is displayed within the Model Tree tab when the Object Data Tool has been selected. Attributes of the geometry items can then be viewed by selecting the required geometry.