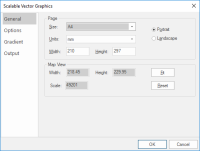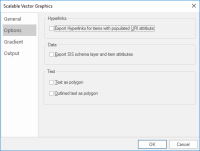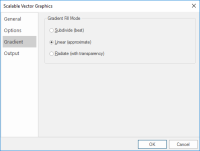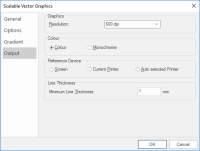Publish to File - SVG
SVG files are XML based which describe two dimensional vector graphics. The SVG specification is an open standard.
You can use most web browsers to view SVG files.
TIP: Depending on the settings, saving SVG files may take a few minutes to complete.
To publish the current map window as an SVG file, select File > Publish > Publish to File.
Select the SVG variation you require from the drop-down menu.
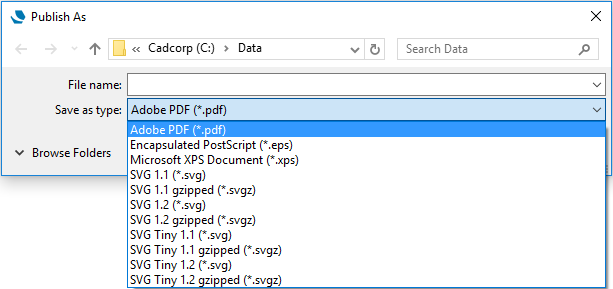
Scalable Vector Graphics (SVG)
SIS Desktop 9 offers the following variations of SVG format:
- SVG 1.1 (*.svg)
- SVG 1.1 gzipped (*.svgz)
- SVG 1.2 (*.svg)
- SVG 1.2 gzipped (*.svgz)
- SVG Tiny 1.1 (*.svg)
- SVG Tiny 1.1 gzipped (*.svgz)
- SVG Tiny 1.2 (*.svg)
- SVG Tiny 1.2 gzipped (*.svgz)
All these SVG file formats use the same Scalable Vector Graphics dialog to alter parameters.
SVG gzipped
This is a compressed version of the SVG file and can be viewed in some web browsers. The compression is roughly one third of the standard SVG files.
SVG tiny
This is a simplified version of the SVG file, designed for devices with lower display and computational capabilities, such as mobile or portable devices. As a result these are created more quickly than standard SVG files.
SVG tiny gzipped
This is a compressed version of the SVG tiny file format.
Before creating the document you can alter and customise parameters within the Scalable Vector Graphics dialog.
The General tab provides general page size, rotation of the map view and page orientation options.
The Options tab lets you export hyperlinks, layers and text.
| Option | Description | |
|
Export Hyperlinks for items with populated URI attributes |
Check this option if any hyperlinks applied in Cadcorp SIS (_URI$ attribute) are to be exported and will work within XPS Viewer. |
|
|
Export SIS schema layer and item attributes |
Attribute data contained within the schema layer will be exported as an XML Object in the XPS package. |
|
|
Text as polygon |
Text items in SIS Desktop are converted into polygons and therefore cannot be highlighted when viewed within XPS Viewer. |
|
|
Outlined text as polygon |
Text items in SIS with an outline applied (_text_outline& = true) will be converted into polygons and therefore cannot be highlighted when viewed within XPS Viewer. |
|
The Gradient tab helps you choose gradient fill modes.
| Option | Description | |
|
Subdivide (best) |
Recursively sub-divided triangles, until the colour in all three points of a triangle equal or reach the minimum colour tolerance and visually appear to be the same. |
|
|
Linear (approximate) |
Apply linear gradient from the color of one point to the color of the opposite side in a triangle. |
|
|
Radiate (with transparency) |
Apply linear gradient using opaque transparent colour from one point to average colour on the average point the opposite side. Repeatedly apply the same method to all the other points in a triangle. |
|
The Output tab lets you:
- Set the output resolution
- Choose between Colour and Monochrome output
- Define the reference device used for the output
- Set minimum line thickness