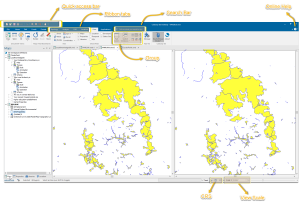Quick Start
Note: The interface described here is the same for Cadcorp SIS Desktop and Cadcorp SIS Desktop Express.
View Styles
The Cadcorp SIS Desktop user interface can be viewed in:
- Mouse Mode - this setting uses the standard ribbon and commands; optimised for use with a mouse.
- Touch Mode - this setting allows more space between commands; optimised for use with a touch screen.
Cadcorp SIS Desktop Workspace
The main workspace contains the Ribbon tabs, Quick Access Toolbar and different types of windows, including Control Bar Windows, Map Windows, Table Windows, 3D Windows and a Microsoft Bing Maps Window.
More than one window can be opened and used simultaneously. These can be different map windows or map windows together with their associated table window and/or 3D window.
Map Window
The initial display shows the main window with a single Map Window which may contain map graphics and your own graphical data.
Map windows can be split horizontally and vertically.
Moving around the Map Window
Use the Pan and Zoom areas of the Ribbon Home tab to move around.
Other options for navigating in your map include:
- Plus key (+) on the number pad (with the Map Window active) to zoom in
- Multiplication key (*) on the number pad to zoom out
- Wheel on an Intellimouse to zoom in and out
- Map Window scroll bars
- Cursor keys (Up, Down, Left and Right arrows) and
- Page Up (move north east), Page Down (south east), Home (north west) and End (south west) keys.
The Developer Control Bar is displayed by default at the bottom of the Map Window. This control bar can be moved to any position on the screen, inside or outside of the Cadcorp SIS Desktop Main Window.
TIP: For further information see Zooming and Panning using the Mouse and Keyboard.
Control Bars
Maps, GPS (Location), Item Properties and Libraries are known as control bars. These are located to the left of the Main Window.
Some control bars like the Developer and Temporal options are at the bottom of the Main Window.
Note: All control bars can be moved to other screen positions.
These control bars allow you to keep track of the following information:
- The properties associated with selected items
- The current GPS Connection details
- The commands results of user GisLink
 actions.
actions.
TIP: If the control bars are moved or resized, their new positions and sizes will be stored in the UI settings database. These new positions are remembered for subsequent Cadcorp SIS Desktop sessions.