Developer Control Bar
Check or uncheck View > Show/Hide > Developer to toggle the visibility of the Developer Control Bar.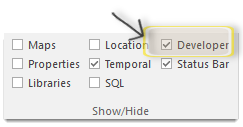
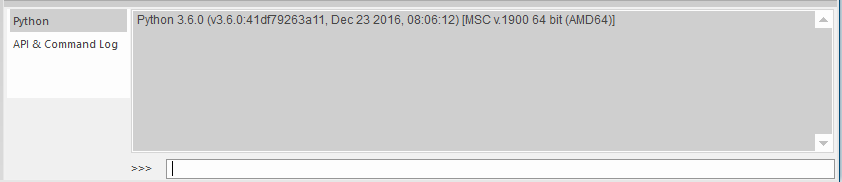
The Developer Control Bar has two separate tabs:
Positioning the Developer Control Bar
When SIS Desktop 9 is started, you will see the Developer Control Bar at the bottom of the Map Window.
If the bar position is changed, the new position will be saved in the UI settings database so that the latest Developer Control Bar position will be used when SIS Desktop 9 is restarted.
To move the Developer Control Bar to a different screen position right-click in the left hand pane of the control bar and select Floating.
TIP: See below for an explanation of these local menu options.
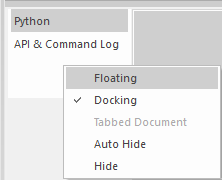
Hold down the right-button and move the Developer Control Bar to the required new position.
When the control bar is in the required position release the right button.
Positioning local menu options:
Developer Control Bar local menus:
This is the local menu for the left-hand pane of the Developer Control Bar:
You can use these editing and display options when you select any text in the command line.
| Option | Description | |
|
Undo/Cut/Copy/Paste/Delete/Select All |
Standard editing controls for the code entered in the command box. |
|
|
Right to left Reading order |
Aligns the code in the command box to the right-hand side of the box. |
|
|
Show Unicode control characters |
Displays a marker in the command line to indicate the position of any Unicode characters. |
|
|
Insert Unicode control character |
The following Unicode control characters can be inserted in the command line: LRM - left-to-right mark RLM - right-to-left mark ZWJ - Zero width joiner ZWNJ - Zero width non-joiner LRE - Start of left-to-right embedding RLE - Start of right-to-left embedding LRO - Start of left-to-right override RLO - Start of right-to-left override PDF - Pop directional formatting NADS - National digit shapes substitution NODS - Nominal (European) digit shapes ASS - Activate symmetric swapping ISS - Inhibit symmetric swapping AAFS - Activate Arabic form shaping IAFS - Inhibit Arabic form shaping RS - Record Separator (Block separator) US - Unit Separator (Segment separator) |
|
|
Open IME/Close IME |
Toggles between Open IME and Close IME to open and close an IME (Input Method Editor) to enable you to enter text in a foreign language that is made up of numerous characters that are not on a standard keyboard, i.e. .Japanese. See http://windows.microsoft.com/en-gb/windows-8/input-method-editors |
|
|
Reconversion |
Allows you convert back and forth between the phonetic spelling of a word (using the standard Western keyboard) and the language character that represents the word. |
|
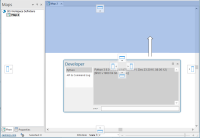
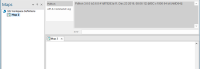
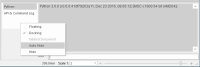
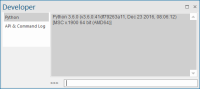
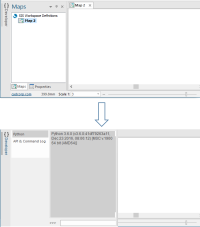
_thumb_200_0.png)