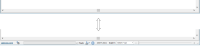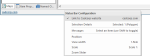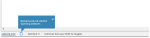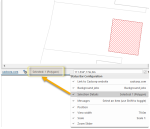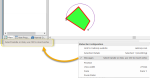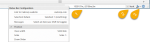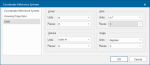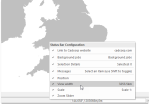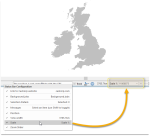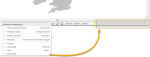Status Bar
Check or uncheck the View > Show/Hide > Status Bar to toggle the visibility of the Status Bar.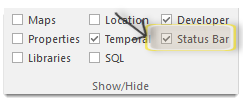
Right-click anywhere on the Status Bar to display more options: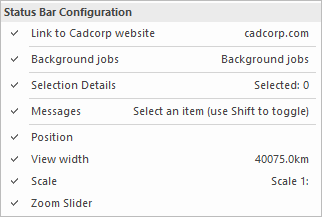
This is simply a link to the Cadcorp web site: www.cadcorp.com.The website contains useful information on our products; you can also access Help and resources.
This displays information on all selections on the status bar:
The Item class of the selected item(s) is shown.
If there is more than one class of item in the selection the total number of selected items will be displayed in the form; Selected: n (Polygon).
The item name in brackets will change according to the item(s) selected, i.e. LineString, Point, Text, etc. If a mixture of items are selected only the total number of items will be shown in the form; Selected: n.
Typical display examples:
Selected: 1 (Polygon)
Selected: 1 (TIN)
Selected: 5
These are helpful text snippets related to the operation being carried out at the time.
It usually has a description of a menu command or a prompt for the action required by the current command.
Typical message examples:
Select handle or item, use Ctrl to insert vertex
First corner of rectangle, use Enter for size
Use Enter to edit text, or Tab to justify texts
The Position option turns on the position display in the status bar. For example 232950m,599169m,0m in the display below (1):
Check the Track tickbox (2) to control the action of the coordinates displayed in the current cursor position box.
The Position box displays the current cursor position in one of two ways:
- with the Track tickbox checked the Position box is continuously updated as you move the cursor over the current Map Window.
- with Track unchecked the Position box is updated only when the cursor is clicked on the map; this means you have the option to query any position in any coordinate system.
Click the coordinates button (3) to choose the format of positions for displaying and entering coordinates from the available Coordinate Grids.
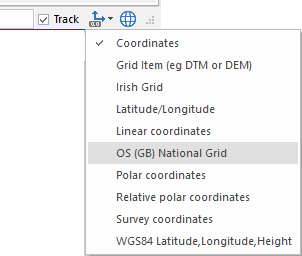
| Option | Description | |
|
Coordinates |
Displays positions as 3-dimensional coordinates, either:
- as X,Y,Z distances from the origin if the coordinate system is Cartesian (e.g. National Grid) OR
- in latitude, longitude and height if the coordinate system is spherical (e.g. Latitude/Longitude). Positions rotate if you rotate the axes.
When used with a grid, TIN or DTM, the Z height gives the value of the cell of the grid or the height at that point on a TIN or DTM. (e.g. 241km,596km,15km) |
|
|
Grid Item (e.g. DTM or DEM) |
Displays cell values of cursor position for grid items (e.g. DTMs, DEMs or grids.) |
|
|
Irish Grid |
Displays positions as grid references using the Irish National Grid system (e.g. IN 5067 6432) The precision reflects the units set. If you are using meters with no decimal places, the read-out might be IN 43765 62893. If you are using meters accurate to 3 decimal places, the read-out would reflect this accuracy e.g. IN 43765801 62893277. |
|
|
Latitude/Longitude |
Reports positions in latitude and longitude, plus a geoidal height, using the current coordinate system datum (e.g. 51.569°,-3.760°,0km) |
|
|
Linear coordinates |
Use to input coordinates only. Not used for displaying coordinates of a position. |
|
|
OS (GB) National Grid |
Displays positions as grid references using the Great Britain National Grid system. The precision used reflects the units set - see Irish Grid above. |
|
|
Polar coordinates |
Displays the current cursor location using a polar coordinate system. The present position is given as a bearing (using the Angle units set on the Units tab of the Coordinate Reference Systems dialog: plus a distance and height (using the Linear set units). Positions are shown relative to a point selected using thePolar coordinatescommand. (e.g. 135°, 371m, 0m) |
|
|
Relative polar coordinates |
Gives polar coordinates (a bearing and distance plus optional height) relative to the last snapped position.(e.g. 172°,19m,0km) |
|
|
Survey coordinates |
Coordinates from a customised survey. |
|
|
WGS84 Latitude, Longitude, Height |
Displays positions as latitude and longitude coordinates plus their geoidal height. |
|
Click the Coordinate Reference Systems button to select a system from the drop-down menu.
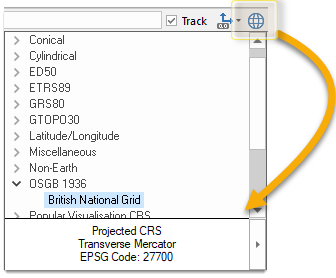
Mismatch between mouse coordinates and tracker bar
Sometimes you may find the coordinates for the mouse point do not match those in the tracker bar.
This happens when the CRS projections are different to the ones used by the coordinate/axes tracker. The mouse pointer will use the coordinates set in the CRS, whilst the tracker will use the coordinates in the projection selected in the Status Bar list.
For example, if the CRS projection is British National Grid (metres) and the tracker projection is WGS84 (degrees), you will see this discrepancy as you move around the map.
The Zoom slider option turns on the Zoom slider in the status bar:
You can zoom in and out of a view by either sliding the Zoom Slider bar or using the +/- buttons. This increases or decreases the view in the Map Window between a scale of 1:1 and 1:200000000.
By default the steps correspond to the scales in the Status Bar Scale control (plus one step at either end). If an Overlay has a fixed set of resolutions, then the zoom slider steps will correspond to those resolutions (plus one step at either end).
The Zoom Slider is also used in a similar manner to zoom the view in the 3D Window. The scale is not displayed in the status bar when zooming in the 3D Window.
Example Status Bar
The following is an example of a Status Bar configuration with all options checked:
Note: The position of the items in Status Bar will depend upon other selections made in the Status Bar Configuration.