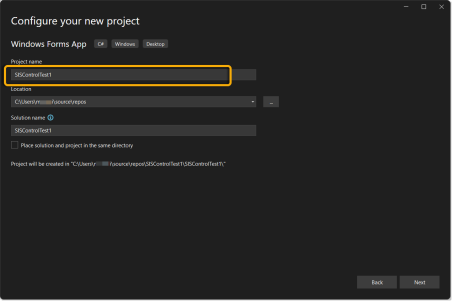Getting Started using Microsoft Visual Basic .NET
Note: This section assumes a simple knowledge of Visual Basic .NET. For further Visual Basic .NET, see the relevant documentation 
SISCONST.VB
The ActiveX Control constants available to Visual Basic .NET are contained in an automatically generated Visual Basic .NET module file with the .VB extension.
The SISCONST.VB file is created as follows:
- Run as a SIS Desktop version that can be customised using GisLink (Map Manager, Map Editor, Map Modeller) and select the Developer Control Bar

- Select the Generate Programming File command (right-button) in the Developer Control Bar.
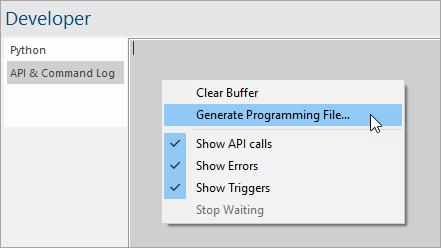
- The Generate Programming File dialog will be displayed:
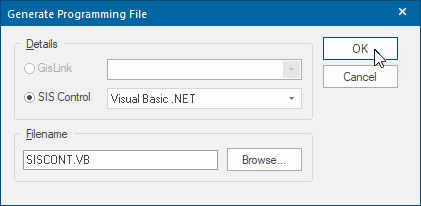
- Check the SIS Control radio button and choose Visual Basic .NET from the drop-down list.
- Fill in the Filename field (either by typing a filename or choosing one using the Browse button). The file will typically be called SISCONST.VB but you can choose any name.
- Press the OK button to automatically generate the file.
Adding the ActiveX Control to a Visual Basic .NET Project
- In Microsoft Visual Studio select Create a new Project.
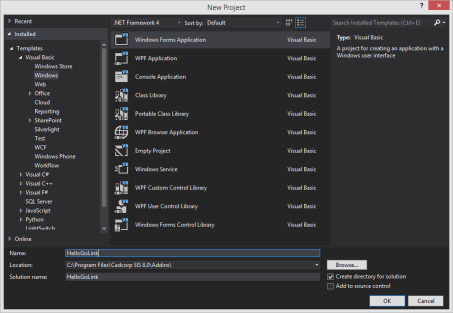
- Now select Windows Forms App > Visual Basic and click Next.
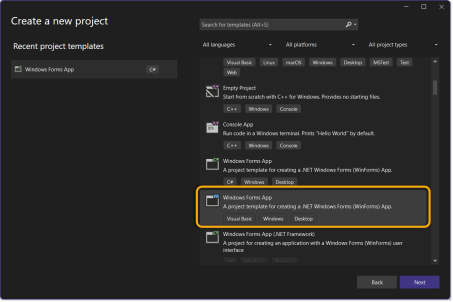
- Click Next and select .NET 8.0 for the framework.
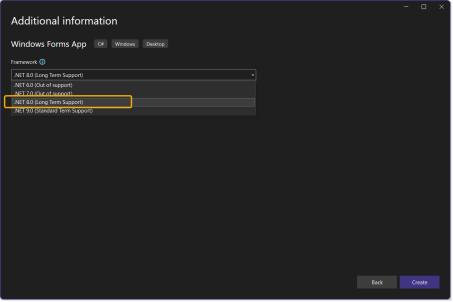
- Click Create to set up the form.
- Now click on Project > Add Project Reference > COM, select SIS Control 9.1 and click OK.
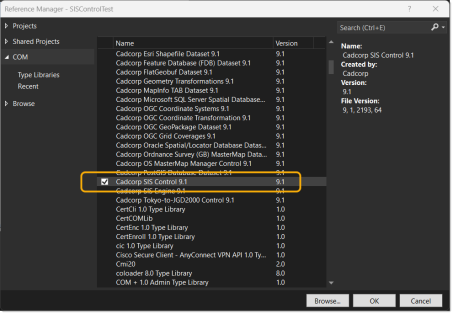
- NOTE: If you cannot locate this file, select Browse > Program Files > Cadcorp SIS Desktop > SISControl.ocx
- Select Any CPU > Configuration Manager.
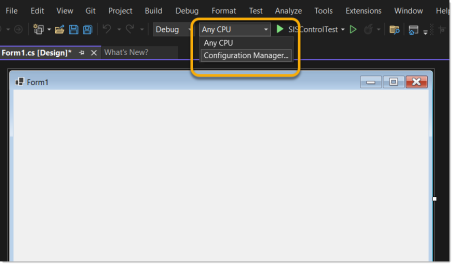
- Select Active solution platform > New > x64 Ensure both Debug and Release are set to x64.
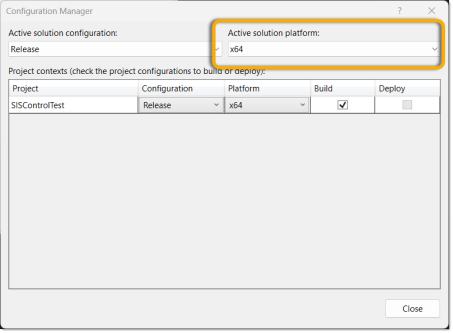
- Open View > Toolbox (or press Ctrl + Alt + X).
- Locate “Cadcorp SIS Control” under the General tab. Drag and drop Cadcorp SIS Control onto the Form.
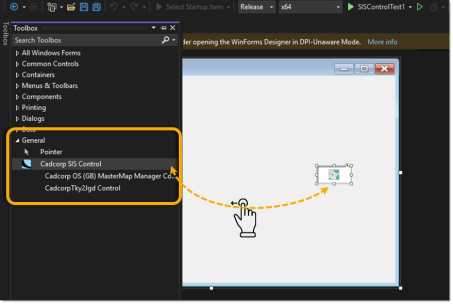
- Double click anywhere on the white space within the Form to open “Form1.vb” with some code on it. Add this code snippet under Public Class Form1:Copy
Imports SisLib
Imports SisLib.Constants
Imports AxSisLib
Public Class Form1
Private Sub Form1_Load(sender As Object, e As EventArgs) Handles MyBase.Load
AxSis1.LicenceKey = "<license_key>"
AxSis1.LicenceSuffix = "<license_suffix>"
AxSis1.SetStr(SIS_OT_SYSTEM, 0, "_SentinelRMSServerList$", "<licence>")
AxSis1.Level = SIS_LEVEL_MODELLER
End Sub
End Class -
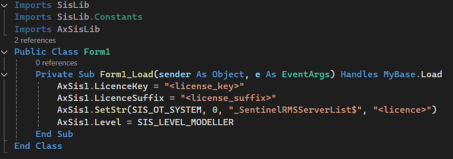
TIP: “axSis1” is the default name for the ActiveX Control used in this example. Ensure you check the properties of SISControl in the form to confirm the name you have used.
- Press Run/Build or the green play button.

-
You will see a blank screen with co-ordinates and a view which can be controlled using the scrollbars or the scroll button.