Rectangle
![]() Rectangle creates a rectangular Polygon item with custom dimensions.
Rectangle creates a rectangular Polygon item with custom dimensions.
Select Create > Advanced >Rectangle.
.gif)
| Force X equal to Y | Set to True to force the rectangle to be drawn as a square ie X and Y are equal. | |
|
X size |
Forces the X size to the dimensions entered. Defaults to Use snaps | |
| Y size | Forces the Y size to the dimensions entered. Defaults to Use snaps | |
Holding down the Shift key when drawing the rectangle will ALWAYS draw a square irrespective of the True or False setting.
Rectangles are always drawn parallel to the X and Y axes. So if you have rotated the axes, the rectangle will be aligned with their new orientation. Once you have drawn a rectangle, subsequent changes to the axes will affect it.
Creating a rectangle or square of undefined size
- Select Rectangle.
- Click to define the first position, drag the mouse and click to define the second position to create the rectangle. The Rectangle dialog will be displayed but is not used.
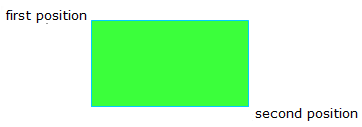
Creating a predefined size rectangle or square
You can either add one value (X size or Y size), and use a screen snap for the other, or you can define both the X size and Y size values, as described here:
- Select
 Rectangle.
Rectangle..gif)
-
Enter the X size and Y size values in the Rectangle dialog.
- You will see a rectangle of the chosen size centered on the cursor. Click a position on screen. One of the nine points on the rectangle will be placed at that position:
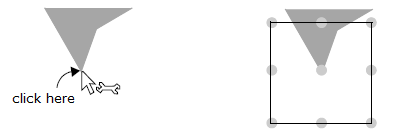
- As you move the cursor towards the second point, before clicking it, you will see alternative locations for the rectangle. Click a second screen position. The direction of this position from the first determines which rectangle you choose.
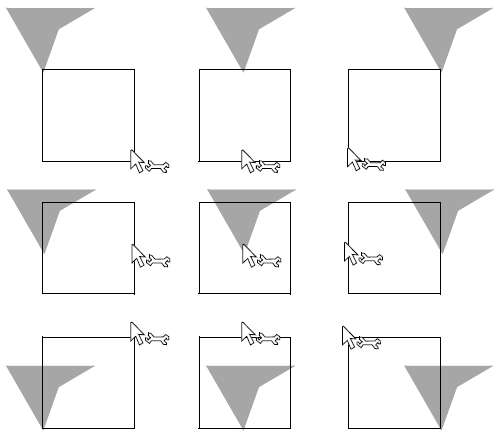
- If you continue drawing more rectangles in the current session, SIS Desktop will remember any custom sizes you have used.
If you want to change the rectangle size, change the X size and Y size values in the Rectangle dialog. If you want to create a rectangle using snapped positions, remove the X size and Y size entries to leave them blank.
TIP: To create a rectangular LineString item, first create the rectangular Polygon item, then select it and use Unfill [Create > Edit].