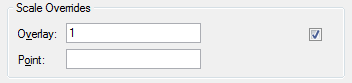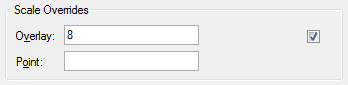Pen Styles and Symbols
When first created, RDBMS Cursor Dataset overlays do not display associated pen styles or symbology.
Pen styles and symbols only display when the dataset has a scale.
By default overlays created from spatial data in RDBMS Cursor Datasets are created with a dataset scale of zero.
The scale for an RDBMS Cursor Dataset overlay can only be set by checking the Scale Overrides-Overlay tickbox in the Styles tab of the Overlays dialog and then entering the required scale in the Scale Overrides-Overlay text box:
Examples:
|
|
with Overlay set to 1 the property: _scale# is set to 1 |
|
|
with Overlay set to 8 the property: _scale# is set to 8 |
Pen styles and symbols are displayed when a suitable dataset scale has been set.
The size of the displayed symbols and pen thicknesses are relative to the dataset scale and the current view scale.
LineString thicknesses and symbols display at their true size when the dataset scale matches the view scale.
- If the dataset scale is doubled the styling will double in size and vice versa.
- If the view scale is doubled (in effect zooming out in the Map Window) the styling will halve in size.
Note: If the dataset scale is not set pen styles and symbols will not be displayed (regardless of view scale).
Displaying Fixed Size Symbols and LineString Thicknesses
Symbols
When displaying symbols at a fixed size the size of the symbol will stay the same regardless of the view scale.
This means you can zoom out on a map and still see a legible symbol. If the symbol size is not fixed it would decrease in size as you zoom out.
The scale for an RDBMS Cursor Dataset overlay can only be set by entering a value in the Scale Overrides-Point textbox in the Styles tab of the Overlays dialog:
.gif)
See also Fixing the Symbol Size.
LineString Thicknesses
LineString items can be set to display at a fixed size regardless of the view scale being used in the map window.
For example a LineString item set to use a pen which has a thickness of 5mm will display a 5mm line in the map window whether zoomed in or zoomed out.
To set this, adjust the definition of the pen and set its Width (mm) to a minus value:
Note: In this mode of display zooming in too close can cause the LineString items to appear merged.
Pen Levels
Cadcorp SIS Desktop 9.1 has a concept of pen level settings.
When LineString items are drawn with pens that have different pen levels, you can easily control which LineString item is drawn on top of another LineString item where LineString items intersect.