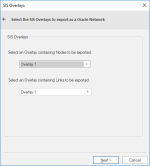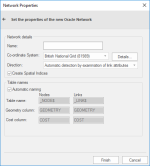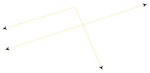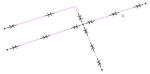Export to Server (Oracle Network Model)
Use File > Export > Export to Server to export a Cadcorp SIS Desktop 9.1 Link-Node topological network into the Oracle Network Model.
Note: Ensure the target database has been correctly set up before exporting data to it.
| Option | Description | |
| User | The Oracle user name. | |
| Password | The password for the Oracle username. | |
| Server |
The Oracle server to use. This name is sometimes referred to as the 'Net Service Name' or 'Host String'. |
|
|
Save password in UI settings database (encrypted) |
Check this tickbox if Cadcorp SIS Desktop 9.1 should store the password in the UI settings database. The password will be stored in encrypted form for security. | |
Click Next to open the SIS Overlays dialog.
Select the overlays to export as an Oracle Network and click Next.
The Network Properties dialog will be displayed:
| Option | Description | |
| Name | The name for the spatial layer being created in Oracle. | |
| Co-ordinate System |
SIS Desktop 9.1 will automatically detect the coordinate system of the overlay being exported. |
|
| Direction | This parameter gives the option to add directions to the network, or alternatively ignore any directions.(See eg below) | |
| Create Spatial Indices | Check this tickbox to create spatial indices to facilitate searces. | |
| Details | Click to display the Co-ordinate System Details dialog: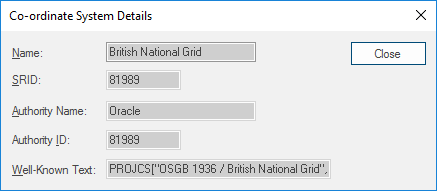 |
|
| Automatic naming |
Check for SIS Desktop 9.1 to automatically provide table names. |
|
| Table name | Nodes and Links if Automatic naming is not selected. | |
| Geometry column | Nodes and Links if Automatic naming is not selected. | |
| Cost column | Nodes and Links if Automatic naming is not selected. | |
Example to set direction
Consider for example the following as the non-directed data:
The Direction options are as follows:
Directed: This option adds a direction to links in BOTH WAYS:
Undirected: This option will ignore any directions you may have.
Automatic detection by examination of link attributes: In the following table the network TESTNODIRECTIONDIRECTED is listed as not directed. In this case the data will look the same as the original, ie, no directions added.
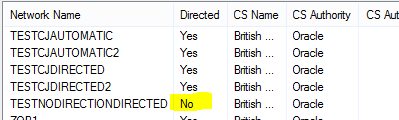
Click Finish.
See also Exporting to Oracle for more information.
_thumb_150_0.png)