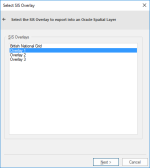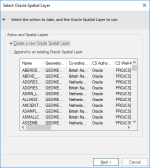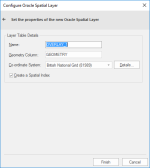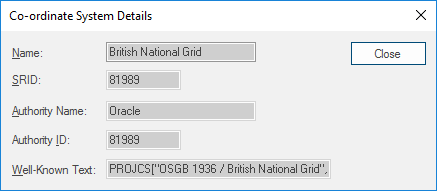Export to Server (Oracle Spatial)
Use File > Export > Export to Server to export a SIS data into Oracle tables using the Spatial Object-Relational Model.
Note: Ensure the target database has been correctly set up before exporting data to it.
To remember:
- Ensure the data you want to export is in an internal overlay.
- Check that the names of the overlay and the schema column are compatible with Oracle naming conventions.
- Ensure that the data conforms to the OpenGIS Simple Features Specification.
- Adjust the schema to suit your requirements. See Exporting to Oracle for details of Oracle naming conventions.
- Users should ensure that the overlay being exported is compatible with the existing Oracle table. Cadcorp SIS Desktop 9.1 will not add new attributes if the table definitions do not match.
When appending large volumes of data, Oracle recommend that indexes on the target table are dropped and recreated after the append process has completed. This allows for faster uploading, and ensures that the spatial index does not degrade. Contact your database administrator for details.
Enter the Oracle User name, Password and Server details (This is the Oracle server to use; it is also referred to as the 'Net Service Name' or 'Host String').
This opens the Select SIS Overlay dialog.
Select the required overlay to export to an Oracle Spatial Layer, and click Next.
The Select Oracle Spatial Layer dialog will be displayed:
Select either:
-
Create a new Oracle Spatial Layer, or
-
Append to an existing Oracle Spatial Layer
If you selected Create a new Oracle Spatial Layer, click Next and the Configure Oracle Spatial Layer dialog will be displayed:
| Option | Description | |
| Name |
The name of the Oracle spatial layer defaults to the overlay name. You can change this to any Oracle compliant table name. |
|
|
Geometry Column |
The name for the column in the Oracle table is GEOMETRY (type: MDSYS.SDO_GEOMETRY). The name of the column can be changed. |
|
| Co-ordinate system | The coordinate system associated with the spatial layer defaults to the coordinate system for the overlay. | |
| Create a Spatial Index | Check this tickbox if you wish to create a spatial index to optimize spatial queries. | |
| Details |
Click the Details button to display the Co-ordinate System Details dialog: |
|
Click Finish.
Note: If you selected Append to an existing Oracle Spatial Layer select the existing layer from the list in the Select Oracle Spatial Layer dialog, and click Finish.
_thumb_150_0.png)