Select
Select selects items by snapping on them. Other commands can be used now on the selected items.
Select Home > Selection > Select.
This is the default command; you can always return to it by pressing Escape to leave any other command.
You can select items only if the overlay that contains them is either hittable or editable. Selected hittable graphics may be copied to the clipboard or replicated, but may not be edited. Editable graphics may be copied to the clipboard, replicated or edited.
Before selecting items, ensure you end the current command if there is one in operation.
To do this, simply press the Esc key. This puts you into Select mode which is the SIS Desktop default command.
Click on the item you wish to select. (Select Polygons by clicking on their outline or anywhere inside their outline).
If you click on the wrong item, de-select it by just clicking on the correct one.
Selected items are highlighted (i.e.displayed with a superimposed hatching in a contrasting colour).
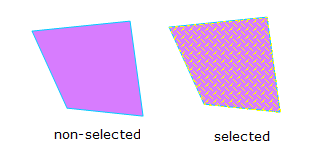
To make selected graphic items even more conspicuous, they can be enabled to flicker intermittently.
Open File > Options and navigate to User Interface and Commands. Tick the Flicker Selection checkbox.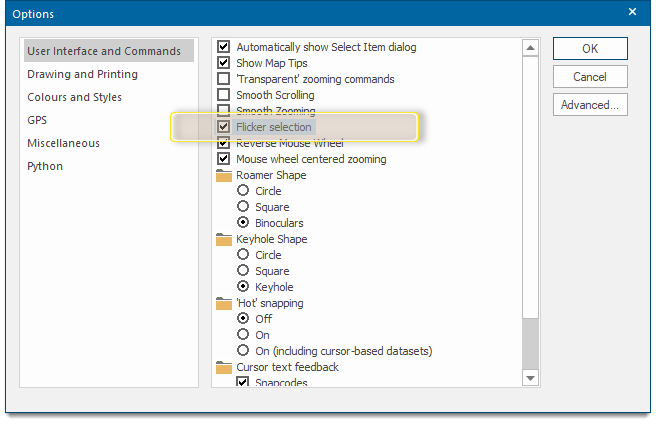
To select a number of items hold the Shift key down and click on every item to be selected.
Alternatively hold down the left mouse button and drag around the items to select them.
With multiple items selected, only the dominant one displays handles. The dominant item is normally the last item selected. To change the dominant item, click on another item with the Ctrl key held down.
For example: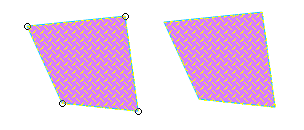
Click on the right-hand Polygon item with the Ctrl key held down: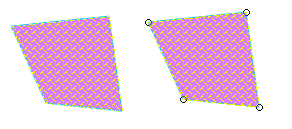
Hold down the left mouse button and drag around an item to select it.
All items partially or completely within or touched by the selection boundary are selected:
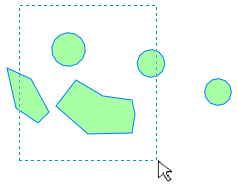
The items selected will be:
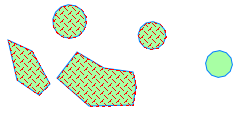
Hold down the CTRL button while dragging the box and the selected items will be:
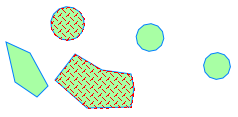
Note: This behaviour is also true for the four Fence commands. To select only those items completely contained within the fence boundary hold down the Ctrl key while creating the fence.
If several graphical items are exactly coincident (i.e. placed exactly on top of each other), it can be difficult to select the item you want.
This can also happen when you have traced over existing graphics.
To select an item which is coincident with other items, use the S (Select) snapcode when the cursor is in the correct place and use Select.
Alternatively the Select dialog can be automatically displayed whenever you click on spatially coincident items.
- To choose this mode, open File > Options and navigate to User Interface and Commands.
- Select the Automatically show Select Item dialog option in Options.
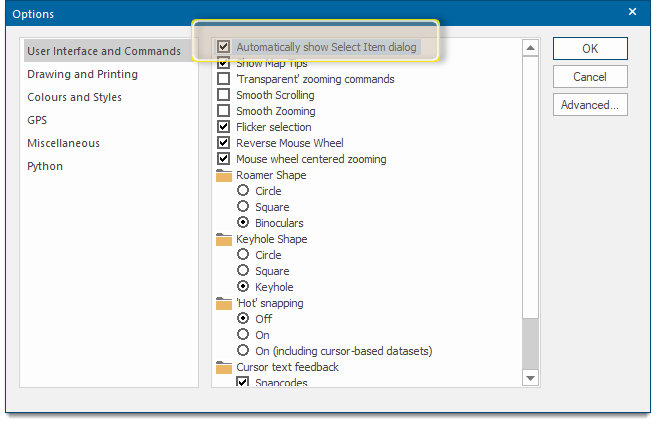
Using either method you will see the Select Item dialog box; here you can pick your item from the list of those found at the point you clicked.
For example:
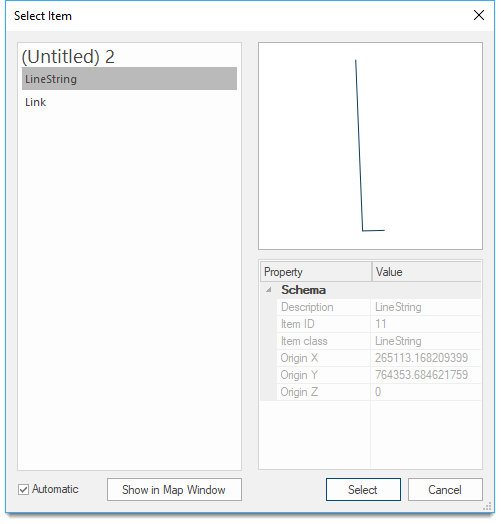
All graphic items found at this point are listed in the window. Simply select the item you require.
The Select Item dialog right-hand panel shows the properties of the currently selected item.