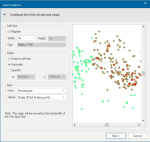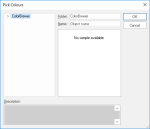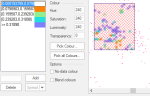KDE Hot Spot
Kernel Density Estimation (KDE) is a useful statistical tool to create a smooth curve given a set of data.
This can be useful if you want to visualize just the “shape” of some data.
See here for more information on KDE 
Select the items to be used for the KDE analysis.
Click Analysis > Grids > Hot Spot and select KDE to start the Hot Spot wizard.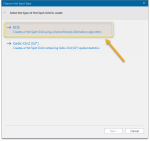
This is the first screen of the wizard. Use these options to specify grid dimensions.
| Option | Description | |
|
Cell Size |
Set the size of the Grid cells in meters. Check the Square tickbox to render the height value uneditable. This makes it equal to the Width value thus producing square grid cells. If the Square tickbox is left unchecked, rectangular grid cells are created. Cell size is also known as the grid resolution (Resolution property). The Grid size resulting from the Height and Width values is shown. |
|
|
Origin |
Checking the Snap to cell size tickbox will round the X and Y coordinates so they are multiples of cell width and height. With Automatic selected the origin of the Grid is set automatically based on the extents of the selected data. Specific makes the X and Y values editable, allowing you to manually specify the origin. |
|
|
Preview window |
The preview window preview will show the Grid to be created according to the setting chosen. Click in the preview window and hold down the middle scroll button to enable panning, click and roll the middle scroll button to zoom. |
|
|
Grid |
Select the grid form and its values from the drop-down menus. |
|
Smaller Cell Size values create a higher resolution Grid but the Grid takes longer to generate. This means progressing through the wizard may take longer.
If the dialog fails to progress or does not show a grid after clicking Next it is possible that the grid cell size is too small. Go back to the Grid Creation dialog and alter the grid cell size.
Click Next.
The next window allows you to set Kernel Density Parameters and Hot Spot Values.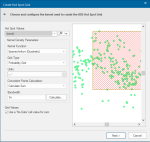
Hot Spot Values
The value in the Hot spot Values drop-down will exacerbate the grid cell values being created. Any previously used expressions will be available from the drop-down box. Either select one of these or leave as None.
Kernel Density Parameters
1. Kernel Function
You can use any of the nine available kernel functions to create the Grid item.
Select the appropriate function for your data. Different kernel functions smoothe the data differently according to the weighting of importance applied to each point.
The selected kernel is applied to each point within the selected dataset. The produced curves are added together to create a cumulative curve which is then divided by the total number of points within the selected dataset.
Note: Some of the available kernels are "bounded" and some are "unbounded". The definitions of these terms are as follows:
- Unbounded - The kernel is defined for the whole grid when applied to each point.
- Bounded - The kernel is defined for the bandwidth of each point.
Select the required kernel from the following:
| Normal Distribution (Gaussian) | Unbounded | Bell-shaped curve which extends to infinity in all directions. This is the most commonly applied kernel function. See the Normal Distribution (Gaussian) 3D example on the Spatial Analysis page. |
| Quartic (Spherical) | Bounded | Approximates the Normal distribution. See the Quartic (Spherical) 3D example on the Spatial Analysis page. |
| Negative Exponential | Unbounded | Weights more heavily to the central point than other kernels. See the Negative Exponential 3D example on the Spatial Analysis page. |
| Negative Exponential | Bounded | This is the same as the previous kernel, but is bounded. See the Negative Exponential (bounded) 3D example on the Spatial Analysis page. |
| Triangular (Conic) | Bounded | Simple linear decay with distance away from the central point, where the central point is equal to one. See the Triangular (Conic) 3D example on the Spatial Analysis page. |
| Uniform (Constant) | Bounded | No central weighting, therefore the function is similar to a uniform disk placed over each event point. See the Uniform (Constant) 3D example on the Spatial Analysis page. |
| Epanechnikov (Quadratic) | Bounded | Optimal smoothing for statistical applications. See the Epanechnikov (Quadratic) 3D example on the Spatial Analysis page. |
| Triweight (Tricube) | Bounded | The Triweight kernel is less susceptible to nonmonotonicity. See the Triweight (Tricube) 3D example on the Spatial Analysis page. |
| Cosine | Bounded | See the Cosine 3D example on the Spatial Analysis page. |
2. Grid type
| Option | Description | |
|
Probability Grid |
Each grid value ranges from 0 to 1 and will equate to the probability of a point occurring in that cell. All cell values contained within the Grid will add up to 1. Note: values are normally very small. |
|
|
Relative Density Grid |
To create a relative density grid an absolute grid is proportioned over a user specified area (from units drop down), e.g. if the grid cell size was 1m x 1m and the analysis is needed to give results per km2 the value for a given cell would be the same as: Absolute Density Value To use this option you must specify an area unit. This option can be used if you prefer results to be aggregated to square kilometres for eg But using a grid of that size would be too coarse to give detailed results. A smaller value such as 1m is preferable in the first instance when defining cell size. |
|
|
Absolute Density Grid |
For any specific cell the value relates to the actual amount of points evaluated within the bandwidth distance. |
|
3. Units
The Units option is only available for the Relative Density Grid option.
4. Coincident Point Calculation
This option allows to select how overlapping points are treated:
|
Option |
Description |
|
|
Calculate Sum |
Uses the total of coincident point values. |
|
|
Calculate Average |
Uses the average of the coincident point values. |
|
|
Calculate Minimum |
Uses the minimum value of the coincident points. |
|
|
Calculate Maximum |
Uses the maximum value of the coincident points. |
|
Note: When all incidents have identical weight it makes no difference whether you select coincident points calculation to be Minimum, Average, or Maximum. The points only have an effect if incidents can have different weights, i.e. once an expression has been specified.
5. Bandwidth
Sets the Bandwidth (in metres). This is a smoothing parameter (an approximating function that attempts to capture important patterns in the data) entered as a floating point value.
Note a larger bandwidth spreads the influence of event points over a greater distance but is also more likely to experience edge effects close to the study region boundaries.
Click  to calculate the optimum bandwidth depending on the entered value. Enter the k distance as a floating point value.
to calculate the optimum bandwidth depending on the entered value. Enter the k distance as a floating point value.
A smaller k value produces less of a smoothing effect.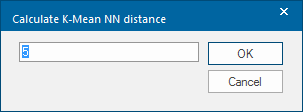
Grid Values
Check the Use a 'No-Data' cell value for zero tickbox to treat Grid cells containing zero values as 'No-Data', this means they can be hollow.
Click Next.
The next window allows you to set grid styles.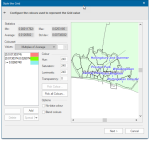
Statistics
This section gives an output of the Grid statistics which include the Minimum and Maximum cell values, the Average cell value and the Standard Deviation of cell values of the grid.
Colourset
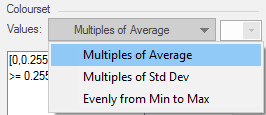
Multiples of Average
This option is automatically selected and sets the number of intervals according to the Grid cell Average. The range of each interval will equal the Average. With this option the Values drop-down box will be unavailable..
Multiples of Average is automatically selected and sets the number of intervals according to the Grid cell Average. The range of each interval will equal the Average.
Multiples of Std Dev
This option sets the number of intervals according to the Grid cell Standard Deviation. The range of each interval will equal the Standard Deviation. With this option the Values drop-down box will be unavailable.
Evenly from Min to Max
Sets the intervals to equal sizes. Use the Values drop-down box to select the number of intervals.
Note: Predefined coloursets can only be applied when less than 13 intervals are chosen.
Once the Colourset > Values selection has been made you can either click Pick Colour... to choose individual colours or click Pick all Colours... to pick a colourset.
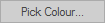 Displays the standard Windows Color selection dialog to allow a basic or custom colour to be selected.
Displays the standard Windows Color selection dialog to allow a basic or custom colour to be selected.
This button is active only when Evenly from Min to Max is selected and has values between 3 and 12.
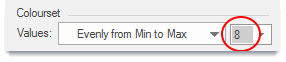
Pick all Colours offers you a number of predefined coloursets.
ColorBrewer can be expanded to show the predefined coloursets. See the ColorBrewer topic .
If you have a range that does contain data but is at a low level that you do not want to be visible in the Grid you can select the range and set the value to fully transparent, for example:
- Hue (range 0 to 240) this is the wavelength of the colour. This corresponds to a position in a rainbow of colours. The value changes the colours from red (at 0) to green to blue, and back to red (at 240).
- Saturation (range 0 to 240) this is the purity of the colour. For example, pink is an unsaturated form of red. Primary colours are saturated, pastel colours are unsaturated.
- Luminosity (range 0 to 240) this is the brightness of the colour. Very dim colours become black.
- Transparency (range 0 for fully opaque to 255 for fully transparent) this value sets the degree of transparency.
A quick way of creating a new colourset is by changing the colour of the first and lastintervals selecting all the intervals between and clicking Spread.
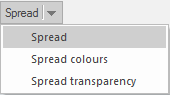
The Spread button gives the following options:
- Spread - spread colours and transparency
- Spread colours - spread colours only
- Spread transparency - spread transparency only
The first interval colour will be merged into the final interval colour across the selected intervals. The following image shows an example of this:
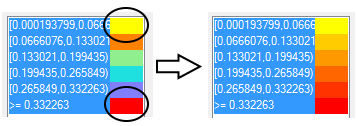
Click Next.to open Review the Grid options.
This window allows you to select where the Grid item will be created.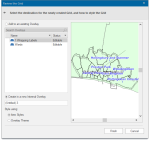
To store the Grid item in an existing Overlay, select the Overlay in the Add to an existing Overlay pane. This Overlay must have a status of Editable and be able to store Grid items.
Alternatively you can select Create in a new Internal Overlay, which will create the Grid item in a new overlay, in this case enter the name of the new overlay in the text box.
Style using
Grid Colourset
Select this option to style the grid using the colourset property previously selected in the Pick Colours dialog. The styling cannot be stored, however it can be changed by right clicking on the Grid and selecting Pick Colours.
Relief Theme
Whichever styling option is selected here, once the Grid is created the Grid Colourset can be changed to alter the colouring and the number of intervals. This is accessed by selecting the Set Colourset option in the local menu, this displays the Style the Grid dialog (shown above).
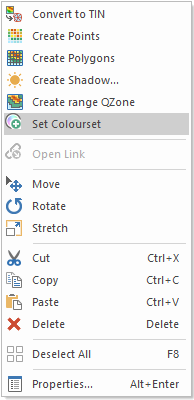
On completion of the Review the Grid dialog click Finish to create the Grid item.
We recommend initially running the analysis several times altering settings and styling so the created Grid is optimized for its purpose.
It is recommended that initially the analysis is run several times, altering settings and styling, so that the created Grid is optimised for its purpose.
If the Grid is stored within an internal overlay it can be found under 3D as Grid: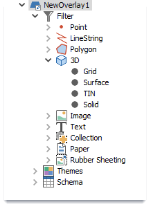
Note: If there are problems viewing the grid, ensure the projection/coordinates options are correct and that the grid is deselected. If you view your grid in 3D, you may find it looks wrong. Altering the exaggeration may correct this.