PostgreSQL
The PostgreSQL Connection dialog will be displayed:
In this case click on one of the Saved connections or Currently used connections to complete the connection details.
Click Next.
The Recordset dialog will be displayed:
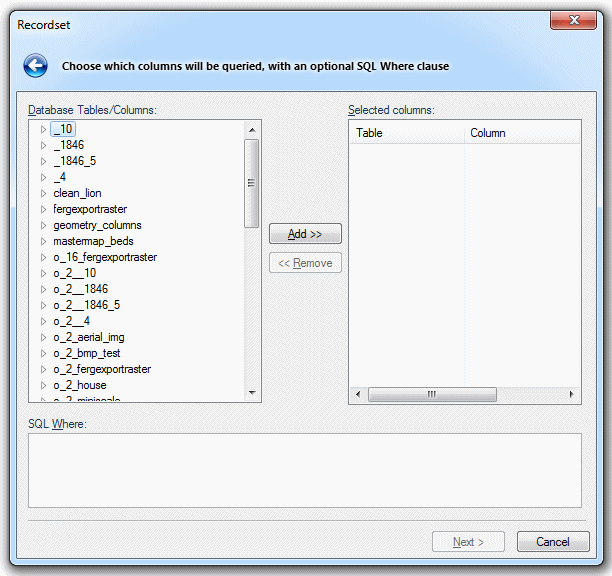
Database Tables/Columns
Displays the tables and columns available in the connected database. Highlight the required table or column in this pane. Database names are case sensitive, use upper-case names for interoperability.
Add/Remove
Click the Add button to add the selected column to the chosen list. If a table is selected then all its columns will be added.
The Remove button removes a selected column from the Selected columns list.
Selected columns
Displays the selected database table columns. Move the horizontal slider to the right to reveal the Alias column:
this column is used to map the database column name onto a SIS property/attribute name. If the recordset is being used as part of a database-based dataset, then you can enter existing property names (e.g. _shape$) to redefine the created items' properties.
SQL Where
Enter the SQL syntax clause that can be used to join several different tables, or restrict which rows are imported. Do not use the WHERE SQL keyword.
Click Next.
The View Geometry dialog will be displayed:
.png)
BLOB Configuration
BLOB Field
The field that contains the BLOB (Binary Large OBjects) string. Select from drop-down list.
Format
This is the format of the BLOB string. SIS Binary Item is the default setting. If the original overlay was created using a non-default setting, such as GeoJSON or OGC Well Known Binary format, you have to select this from the Format drop-down list to open the overlay.
The following formats are currently supported.
- ESRI Shape
- GeoJSON
- OGC Geography Markup Language
- ODC Well Known Binary
- OGC Well Known Text
- SIS Binary Item
- SIS V6 ASCII.
Optional Configuration
ID Field
The field that contains the item ID.
Overlay Configuration
Name
This is the overlay name.
Theme
This drop-down shows any Themes associated with the overlay:
If you do not want to modify the dataset's Coordinate Reference System, Scale, etc. click Finish.
If you do want to make some changes click the More Properties... button.
The View Geometry dialog will be displayed:
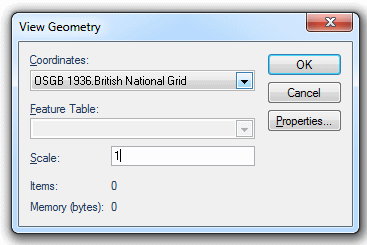
Coordinates:
Displays the coordinate reference system that the dataset items are defined in. To view or edit the coordinate system details drop-down the combo-box list, and press the right arrow at the bottom to display the Coordinate Reference System dialog.
Feature Table:
This is the feature table to use for feature-coded items in this dataset. Feature-coded items get information about their feature code either from this feature table, or, if set, their own Feature Table property.
Scale:
The default viewing scale for this dataset. This will affect how Text items convert their point heights into world sizes.
Properties... button
Click the Properties... button to display the resizable Cadcorp View Geometry dialog showing the values of properties which may be viewed or edited:
.gif)
Click OK to return to the second View Geometry dialog.
On completion click Finish on the initial View Geometry dialog.
.gif)