Publish to PDF- Fonts settings
To publish the current map window as an Adobe PDF file, select File > Publish > Publish to PDF
To customise font appearance, use the Fonts tab.
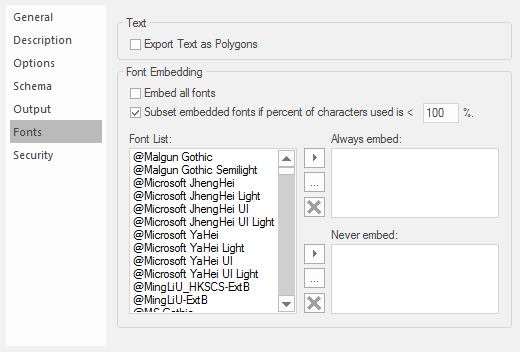
| Options | Description | |
| Export Text as Polygons | Check this tickbox if you’d like text to be converted and exported as Polygons. | |
| Embed all fonts |
Embedding ensures all PDF readers will see the text in its original font and print the file using the original fonts. With whole fonts embedded, the PDF file can be edited even if the original font is unavailable. However font embedding will increase the file size. |
|
| Subset embedded fonts if percent of characters used is <xxx% |
Specifies if embedded fonts shall be subset if less than a certain percentage of characters in the font are used in the document. The xxx% figure specifies the percentage of characters of the font used in the document below which the font will be subset before it is embedded. The lower the percentage, the smaller the final file size. A value of 100% is equivalent to subsetting all fonts. Note: Changes to the PDF can only be made if the full version of Adobe Acrobat® or another program with the capability of modifying PDFs is installed on your computer. |
|
| Font List | The list of fonts available on your system. | |
Always embed
The list of fonts that are always embedded, regardless of the setting of the Embed all fonts check box.

|
- | Adds the font selected in the Font List to the Always embed list. |

|
- | Displays a Font name dialog to allow you to enter a specific font's name, which will then be added to the Always embed list. |

|
- | Removes the font selected in the Always embed list from that list. |
Never embed

|
- | Adds the font selected in the Font List to the Never embed list. |

|
- | Displays a Font name dialog to allow you to enter a specific font's name, which will then be added to the Never embed list. |

|
- | Removes the font selected in the Never embed list from that list. |