Publish to PDF- General Options
To publish the current window as an Adobe PDF file, select File > Publish > Publish to PDF
Set page settings on the General tab.
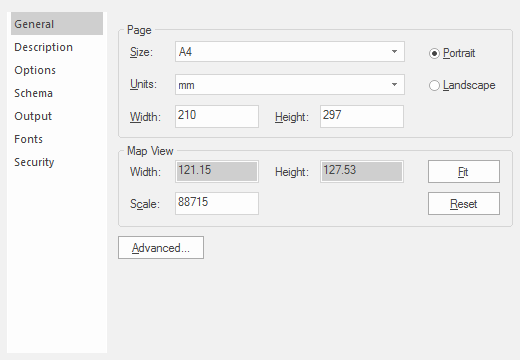
| Option | Description | |
|
Size |
Select from standard page sizes. |
|
|
Units |
Specify page size units; use the drop-down box to choose from points, mm, cm and inch. |
|
|
Width/Height |
Displays the width and height of the page. For a custom page size manually enter the width and height. |
|
|
Portrait/Landscape |
Select the page orientation to match the template. |
|
|
Width/Height (Map View) |
Displays the width and height of the view. |
|
|
Scale |
The scale of the exported map. |
|
|
Fit |
Squeeze or stretch the view to fit onto the page. This is useful for exporting the current view quickly, but the map will not be exported to a known scale. The Map View values will change as a result of using Fit. |
|
|
Reset |
Resets the view to the original settings (before pressing Fit). |
|
|
Advanced |
More settings to specify additional parameters (eg page margins, image rotation, etc). |
|
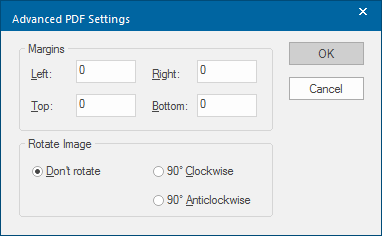
Use Margins to specify the page's margins.
Use Rotate settings to rotate the map view (90° clockwise or 90° anticlockwise) before placing it on a page.