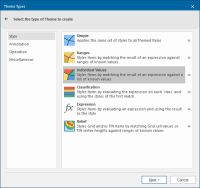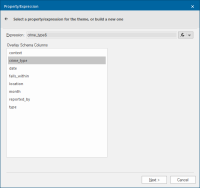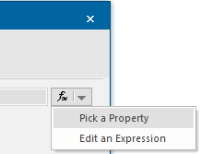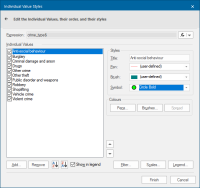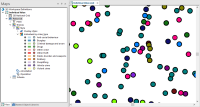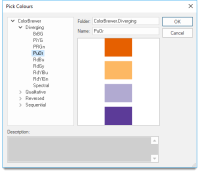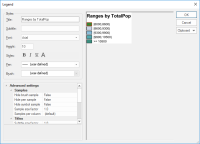Individual Values
The Individual Values theme styles items, i.e. changes their brush, pen and symbol, by matching a property or the result of an expression against a list of known values.
Click Home > Add Theme > Style and select Individual Values.
Click Next to open the property/expression dialog.
Select the overlay schema column or the theme, in this example crime_type is selected.
Note: Alternatively you can use the fx drop-down button to select either; Pick a Property to select a built-in property, or a user defined attribute, or Edit an Expression to display the Expression Builder dialog.
Note: See also Pick a Property or Edit an Expression.
Click Next.
The Do you want to search the Overlay for existing values? query will be displayed
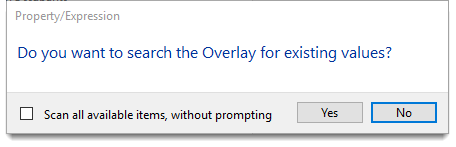
- If you check the Scan all available items, without prompting tickbox you will not be asked again during the current session.
- If you are repeating the process you will be asked Do you want to clear the Theme and search the Overlay for existing values? again you can set to scan all available items, without prompting.
Click Yes.
When the maximum number of values have been found a message will be shown.
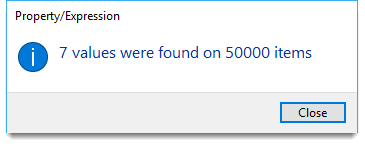
Click Close.
You can now begin setting the Individual Value Styles.
Expression: shows the selected overlay schema column.
The Individual Values theme assigns different styles (Pen, Brush and Symbol) to every value it finds. SIS Desktop uses certain default styles but these can be edited for each individual value.
To add extra values to the theme, click Add and type the new value in the displayed Value dialog.
To discard a value from the theme, select the value in the Individual Values pane and click the Remove button.
The current sort order of individual values can be reversed using the sort order buttons:

The order of each value in the list can be changed using the up and down buttons:

Check the Show in legend tickbox for each individual value that you want to be displayed in the Legend. Any values that do not have the Show in legend tickbox checked will not be shown in the legend, for example with the tickbox checked for all values the theme legend would be:
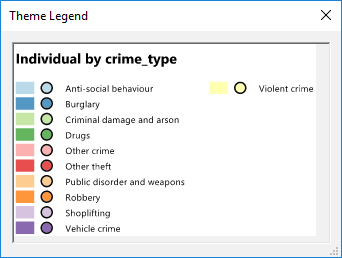
In this example the SWD would be shown as below:
Pens, Brushes and Spread buttons
Click the Pens or Brushes button to display the Pick Colours dialog:
This allows you to apply a meaningful colour scheme to the Pens and/or Brushes used in the theme.
See also ColorBrewer.
The Spread button becomes active when two or more ranges are highlighted in the Range Values pane. This function is available but is not generally used in an Individual Values theme. See the Ranges theme for an explanation of the Spread function.
Check the Show in legend tickbox for each range value that you want to be displayed in the Legend. For example if all values have been selected the theme legend would be:
Filter, Scale and Legend buttons
Click here for Individual Values Theme properties.