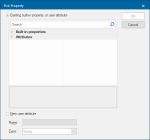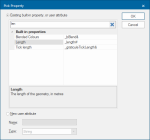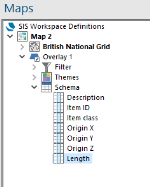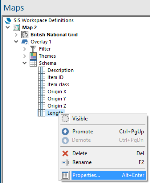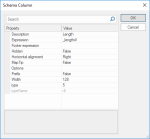Add Property Column (Table View)
Property adds a property-based schema column to an overlay.
Click on Property/Add and select Property in the drop-down menu.
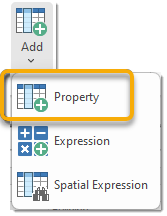
Alternative ways to open this command
1. Maps Control Bar
Right click on the Overlay’s Schema and open from the Maps Control Bar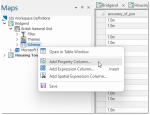
2. Overlay dialog
This command can also be accessed from the Overlays dialog > Schema tab > Column drop-down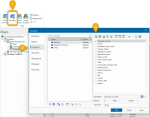
This opens the Pick Property options window:
Select one of the two Attribute options:
1. Existing built-in property or user attribute
Either expand the Built-in Properties list or the Attributes list and select the required property or existing attribute.
2. New user attribute
Enter the Name of the new attribute and select the datatype from the Type drop-down box.
For example to add the Length (_length#) property:
Note: To search for a property in the list you can enter the first few letters of the property in the Search box.
Highlight the required property (in this example Length) and click OK. The Length column will be added to the Schema:
If required the properties and values for the Length column can be viewed and edited. To do this right-click on the Length column and select the local Properties... option:
The Schema Column dialog will be displayed to allow the properties and values to be viewed and edited:
Click OK to save any changes.
If New user attribute is chosen in the Pick Property dialog the new attribute will be added to the schema and may be viewed/edited in a similar manner.