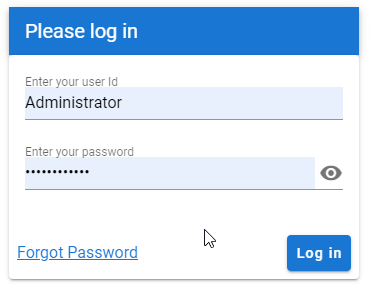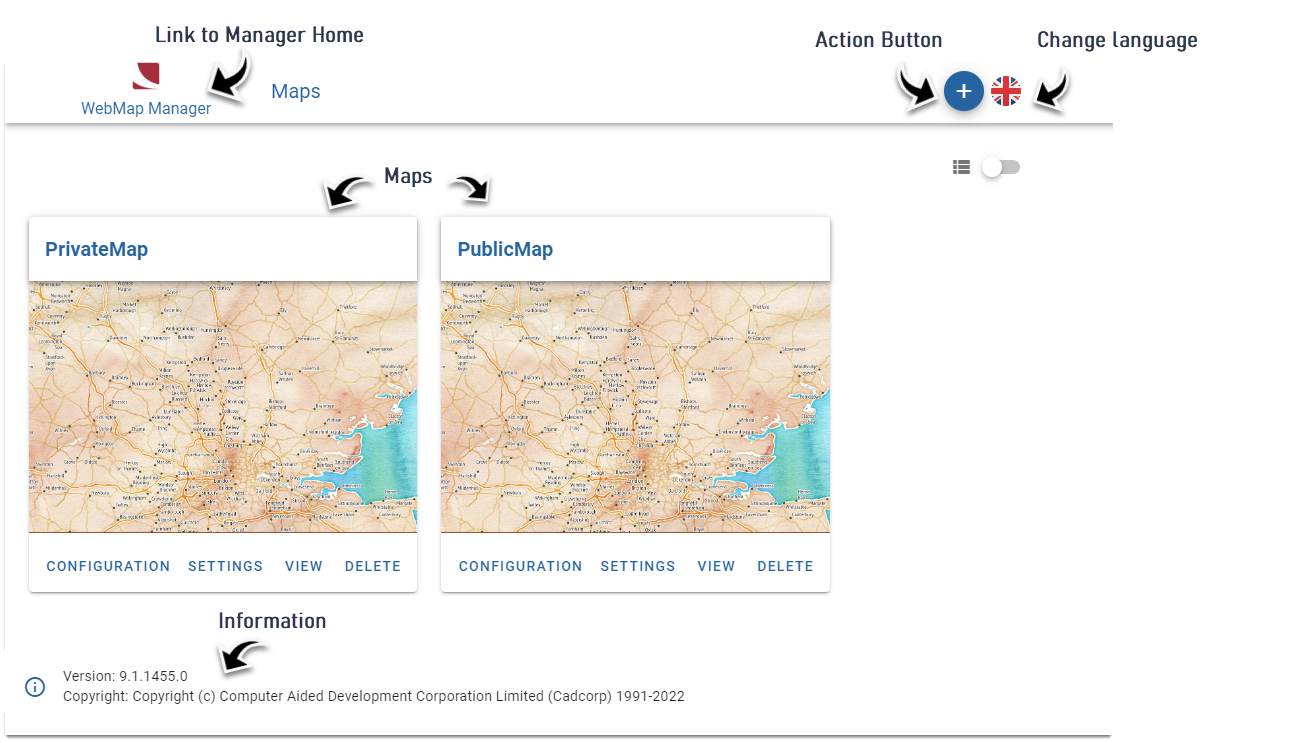User Interface
Click the URL provided during installation to open WebMap Manager.
The URL is simply the host name and WebMap version number.
Eg: http://localhost/SISWebMap9.1.849.0/en-gb/
TIP: For optimum display and usage, we recommend using WebMap Manager on a monitor or desktop instead of a mobile interface.
When opening WebMap 9.1 Manager, remember to log on as ‘Administrator’ and use the assigned password.
On successful login, you will be taken to the home page. From here you can create and manage all your maps.
Action Button
Click the action button for quick access to frequently used options e.g.,adding maps, site settings, accessing Help and so on.
Maps
Each individual “box” you see on the home page represents a map you have created.
- Click Configuration to work with various layers and configure security, bookmarks etc.
- Click View to view user maps. The map opens in a new window.
- Click Settings to customise your map and enable extensions.
- Click Delete to delete the selected map.
Home Page
Use the Home Page button to return to the main manager page. This button is visible on every screen inside WebMap Manager.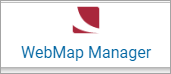
Change Language
By default, the Manager interface is offered in English.
The interface can be changed to other languages; to do this, each element of the interface should be translated and stored in a dedicated JSON file.
To add a new language:
Click on the Languages icon.
Download the English language file (en-gb.json)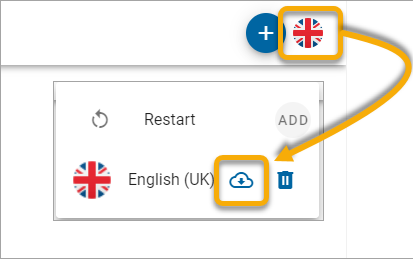
Replace the English interface elements with the translated copy.
Rename the JSON file with a valid culture identifier such as fr-fr for French; so the file name could be fr-fr.json.
Now click once again on Languages > Add.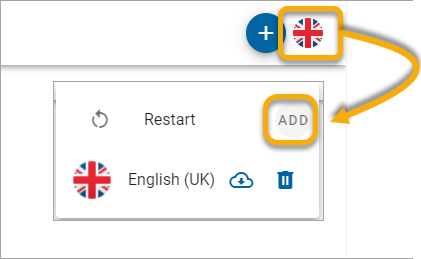
Select the relevant country from the drop-down, add an image for the language (e.g. the country flag). Finally add the translated JSON file and click Submit. 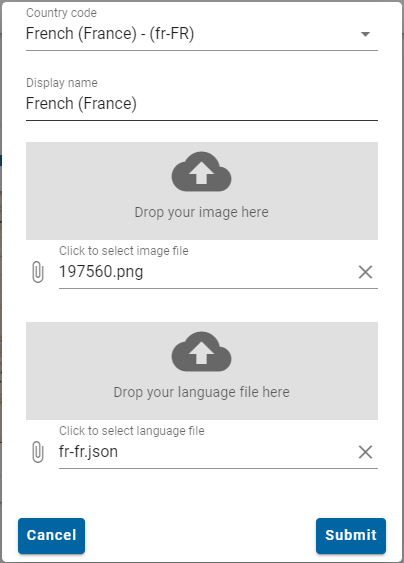
You can now see the added language file listed under the options. Use this menu to switch between languages.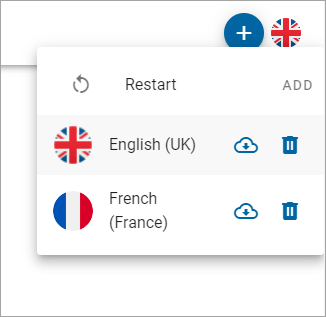
Localisation
WebMap can be easily localized and adapted across languages and countries.
To add another language, download the language JSON file as above, edit it and rename it to match recognised naming conventions.
A full list of Culture codes is available on the Programmer Reference section of Microsoft