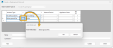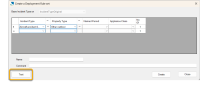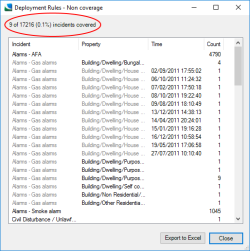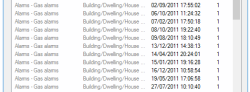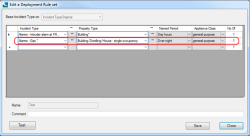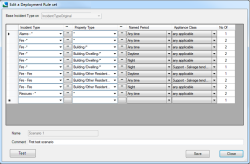Deployment Rules
A Deployment Rule is a set of elements. An element denotes a specific type of appliance to be requested.
Each element also defines a level of response (for an incident of a specific type) occurring at a specific property type, during a specific Named Period.
Deploying Appliances and resources are managed using Deployment Rules.
Under Set up > Callouts, select Deployment Rules.
You can also edit Deployment Rules Periods directly in the Workload Modeller databases (Access or SQL Server).
Creating and Editing Deployment Rules
Click Create  to create a new Deployment Rule set.
to create a new Deployment Rule set.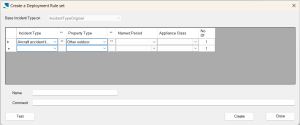
| Field | Description |
|
Base Incident Type on |
Field to be used for Incident Type. Whilst the Original Incident type could be a logical choice, you can choose any text field from the incidents table (other than PropertyType) for this purpose. The source of Incident Type can be chosen only before rows are added to the set. |
|
Incident Type and Property Type |
Use the drop-down boxes to select Incident Type and Property Type. Values in these drop-down menus are taken from the relevant fields in tblIncidents. Creating elements for each combination of incident and property type can become very onerous. To ease this process, use the ‘Add wildcard’ option. See below for more information on wildcards. |
|
Named Period |
This drop-down displays all Named Periods in the database. Wildcards are not permitted. |
|
Appliance Type |
This drop-down displays available appliance classes. Wildcards are not permitted. This list contains “any applicable” and vehicle classes marked as Special Request in the database. “any applicable” refers to the stock of general purpose and specialised appliances which can attend incidents (e.g. ‘pumps’ and TRVs.) |
About Wildcards
Select an incident type and click the “**” button to open the Add Wildcard window:
The Add Wildcard field is based on the item selected in the drop-down list. Use backspace to delete text until a suitable point has been reached and then enter “*” and click OK.
This will add a wildcard entry to the drop-down list and select it for this row.
The wildcard will now work on all property types starting with “Abandoned Call”.
Deployment Rules Test button
Use the Test button to check if incidents passing the set filters are covered by the deployment rules displayed in the grid.
The results window shows incidents that are not covered.
For an incident to be covered by a deployment rule there are three tests done in this order:
- Does the incident’s nominated type match one of the rules?
- For deployment rules with a matching incident type, do any have a matching property type to match the incident’s property type?
- For deployment rules with a matching incident type and a matching property type, do any have a named period including the incident’s start time?
Here is an example results window.
The text at the top (shown red above) displays how many incidents are covered by the deployment rules. Here only 0.1% of the available incidents were covered. The scrollable list collates the reasons that 99.9% were not covered.
How to read the list: black text in the Incident, Property or Time columns means there was no match; grey text means there was a match.
For example:

4790 of the available incidents had the incident type ‘Alarms – AFA’ and there are no deployment rules that cover that type.
Because there was no match for incident type no further checking was done for these incidents and so the Property and Time columns are left blank.

4 of the available incidents had the incident type ‘Alarms – Gas alarms’ and property type ‘Building/Dwelling/Bungalow’. Whilst there were deployment rules that matched that incident type (hence they the grey text), none of these also had a matching property type (hence the black text).
Because there was no match for property type no further checking was done for these incidents and so the Time column is left blank.
This group of lines shows that there are deployment rules covering the incidents with this incident type and property type but do not have a named period covering these dates/times.
In the Edit a Deployment Rule set dialog it can be seen that the deployment rule has the named period ‘Over night’ (9pm to 9am):
So incidents with this incident type and property type with a start time not covered by the named period will have their start date time listed in black.
If the deployment rule set is ‘complete’, i.e. all incidents passing the current filters are covered then no report is required and a simple confirmation is displayed:
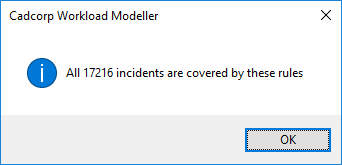
Interpreting and Editing a Deployment Rule set
In the set shown above, the first line:

prescribes that for all incidents with type starting “Alarms – “ at all property types (*), during the period ‘Any Time’ (00:00:00-23:59:59, all days of the week) will be responded to by 1 appliance of type “any applicable”, e.g. possibly a pump or TRV.
The following lines:

prescribe that for Fires in Dwellings that are:
- in Daytime, 2 ‘standard’ appliances will attend
- in Night, 2 ‘standard’ appliances and a Support unit will attend.
Wildcards
In the above examples “*” has been used to match characters at the end of a string.
However the full ANSI-89 set of wildcard characters are supported. These can appear anywhere in the string and are:
| Character | Description |
| * | Matches any number of characters |
| ? | Matches any single alphabetic character |
| [] | Matches any single character against one inside the square brackets |
| ! | Used to match a character not in the square brackets |
| - | Used to specify a range (in ascending character order), e.g. A-Z |
| # | Matches any single numeric character |
Matching an incident against the Deployment Rules elements
The process for determining which elements of a Deployment Rule apply to an individual incident is:
- Consider Incident Type – against the whole set of Deployment Rule elements
- Look for an exact match, i.e. no wildcard
- If no exact match then look for wildcard matches
- If there is more than one (different) wildcard match then select the wildcarded string with the highest number of non-wildcard characters.
- Look for an exact match, i.e. no wildcard
- Having found a match, use that match as a key to identify all the elements in the Deployment Rule set which have that ‘key’ as their Incident Type.
- Consider Property Type – against the subset of elements identified above
- Look for an exact match, i.e. no wildcard
- If no exact match then look for wildcard matches
- If there is more than one (different) wildcard match then select the wildcarded string with the highest number of non-wildcard characters.
- Look for an exact match, i.e. no wildcard
- Having found a match, use that match as a key to identify all the elements in the subset identified in 2 above which have that ‘key’ as their Property Type.
- We now have a subset of elements which apply to both the Incident Type and Property Type.
- Consider the Incident Start date/time.
- For every element in the subset identified in 4 above, test to see if the Incident Start time falls within the Named period defined in that element.
- For every element in the subset identified in 4 above, test to see if the Incident Start time falls within the Named period defined in that element.