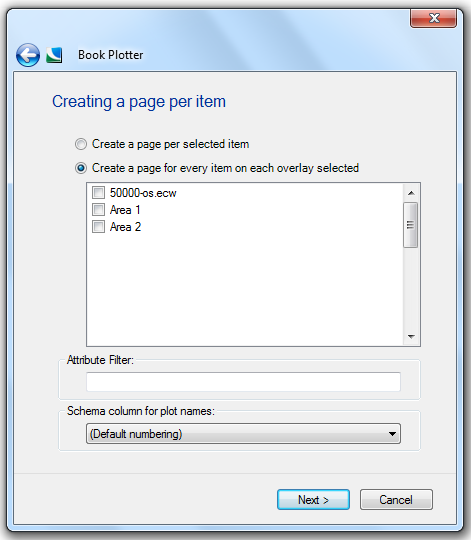
All other methods of creating a book of plots will produce a book of pages at the same scale, covering a regular grid of rectangular cells. The Page per Item method creates a book of plots where each page is the same size, but the scale is varied to suit the size of each item on one or more nominated overlays.
Rather than creating a regular grid, the nominated overlays are scanned, and a page is created centred on every item found. The scale is automatically adjusted to encompass the item, with a margin around it set by the Overlap % setting.
Select Page per Item in the Select the spatial content for this book of plots dialog and click Next to display the following Creating a page per item dialog:
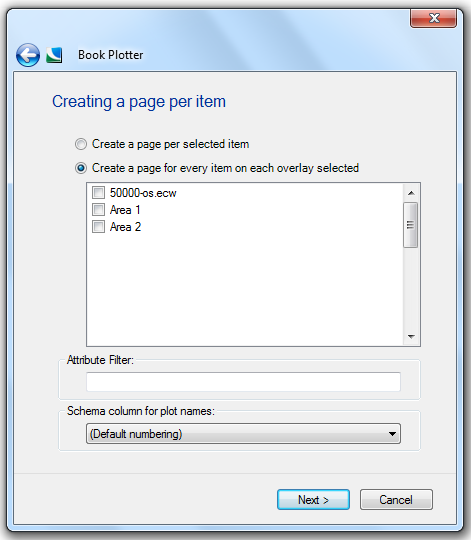
You have the option of selecting Create a page per selected item so that each selected item is shown on a separate page or you can select Create a page for every item on each overlay selected in the centre pane.
If you checked the Variable Scale Threshold tickbox in the Select the spatial content for this book of plots dialog then Book Plotter will set the Map Frame threshold for each plot to match the scale of the plot (based on the extent of the item and the size of the map frame). Therefore the map threshold will be set individually on each plot, with an optional percentage margin specified in the Overlap % setting in the Set the format and layout of the plots dialog.
If you did not check the Variable Scale Threshold tickbox Book Plotter will maintain the scale applied to the overlays in your SWD.
If any items are single points (symbols) which do not have a physical extent, the book page will be produced at the scale set as in the Scale box.
This option may be useful in producing a set of pages showing each parish in a county, the scale being sufficient in each case to show the whole parish irrespective of differences in size between them.
Attribute Filter - Creating a page for every item found on the nominated overlays may result in a great many pages which are not relevant. You are therefore able to set an Attribute Filter to specify which items should be placed on a book page.
For example, you may want to create a set of pages of planning applications, but only those applying to plots larger than 2000 square metres. You could insert the appropriate formula in the Attribute Filter text box.
_area# > 2000
Alternatively you may want to restrict the creation of pages to planning applications which are flagged as APPROVED, so you could use the formula below:
Status$ = "APPROVED"
Although it is possible to select more than one overlay to be the basis of your Page per Item plots, it is not possible to set a different attribute filter for each overlay. You could therefore produce pages of approved planning applications from three overlays named 2008, 2009 and 2010, because the same formula would apply to any of them. If you also want pages of Listed Buildings with a formula of Grade$ = "2" then this would require a separate operation of Book Plotter.
A further example of the use of the Attribute Filter could be to plot only Polygons containing a count of Points. In this case the Attribute Filter entry would be in the form:
CalcInterior("OverlayName","",0)>0
An attribute can also be used to create plots in the correct orientation (Portrait or Landscape), see Page per Item example - Using the Attribute Filter to plot Portrait or Landscape orientation.
Schema column for plot names - You must define which Overlay to use to create the grid locations and then select the schema column to use to identify each plot that is produced.
On completion click Next.
The Set the format and layout of the plots dialog will be displayed:
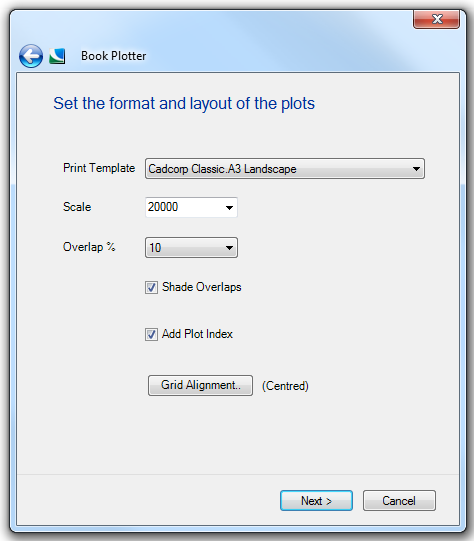
Print Template - Select a suitable Print Template for the output from the drop-down box. Unlike pages on a regular grid, the resulting plots cannot contain North, South, East and West markers to indicate the adjacent pages. You may want to create a Print Template which only has page numbering markers on it. (See Creating Print Templates)
Scale - Select the scale at which you want the map to be displayed in each page. You can select from the choices in the drop-down list or type any intermediate scale. Normally the map scale on each page will be calculated to encompass the item, however Point items have no physical extent. In this case Book Plotter will use the scale value you set here.
Overlap % - It might be useful if the map on each page of the book overlaps the adjacent page to aid legibility. This is typically by 5 or 10%.
Book pages on a regular grid can be set to overlap so that graphics form adjacent pages are shown around the margin of the plot. When using Page per Item this value is used as a margin around each item being plotted. This avoids items with horizontal or vertical edges being exactly along the border of the resulting book page.
Note: The options Shade Overlaps and Add Plot Index have no meaning in the context of Page per Item, any entry is therefore ignored.
Grid Alignment - Press the Grid Alignment button to display the Grid Alignment dialog to allow you to specify how the Book Plotter grid is to be aligned:
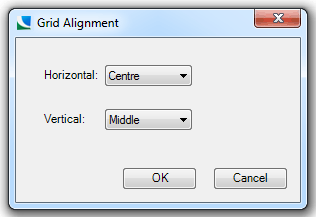
When Book Plotter decides how to fill each page, it looks at the size and proportions (aspect ratio) of the chosen print template. It is unlikely that your chosen area exactly fits a matrix of templates, so there will inevitably be a 'margin' of map outside of the area. You can decide whether this extra mapping is evenly distributed around the 'outer' pages, or the pages are biased to the left or right, top or bottom:
The default values are Centered horizontally and Middle vertically.
When the grid alignment requirements are set click OK.
The Select the output type(s) dialog will be displayed:
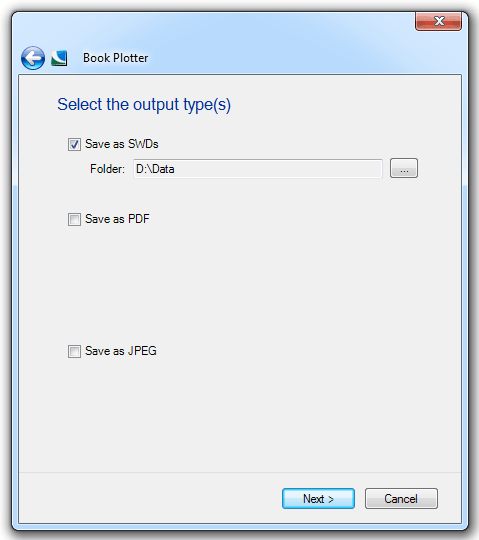
Any number of the above options may be selected:
Save as SWDs - If you chose to save the output as SWDs, browse to the folder where you want to store these files. The Browse For Folder dialog allows you to nake a new folder if required. After setting the destination folder, click OK.
Save as PDF - Similarly, if you chose to save the output as PDF files, you will be prompted to select the destination folder. For PDF documents you can choose the resolution of the exported document in D.P.I. Dots per Inch in the range 15 to 1200 (the smaller the number the smaller the file size shall be).
Further PDF options available are:
Merge plots into a single PDF - this puts all plots into a single PDF file.
Make overlays as separate layers in PDF - allows users of Adobe Reader 6 and above to turn layers on and off. When used in conjunction with User defined Grids the Merge plots into a single PDF option can be used to produce single PDFs for each grid with all plots being drawn on one PDF document instead of an individual document for every plot.
Save as JPEG - Again JPEGs can be produced by specifying a folder as well as the width and height in pixels that the resultant images shall be. Again the smaller the number you enter the smaller the file size will be however the resolution of the resultant image will not be as good.
Click Next.
The Make the Book Plots dialog will be displayed:
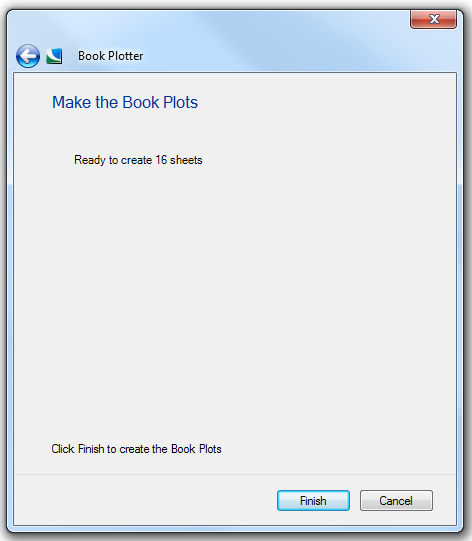
Click Finish.
Note: If Save as PDF is selected as an output and an error is received, stating PDF files cannot be merged or PDF Export failed, check that a previously created file is not open.
Send comments on this topic.
Click to return to www.cadcorp.com
© Copyright 2000-2017 Computer Aided Development Corporation Limited (Cadcorp).