Keyboard commands
To customize the keyboard, first select More Commands... option from the Quick Access Toolbar drop-down to display the Customize dialog:
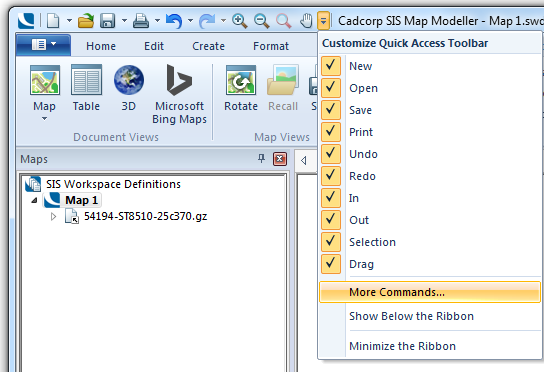
The Quick Access Toolbar/Customize Ribbon dialog is now displayed.
Note: This dialog has two tabs; Quick Access Toolbar and Customize Ribbon, the name of the dialog will change according to the tab selected. Keyboard shortcuts can be set from either tab.
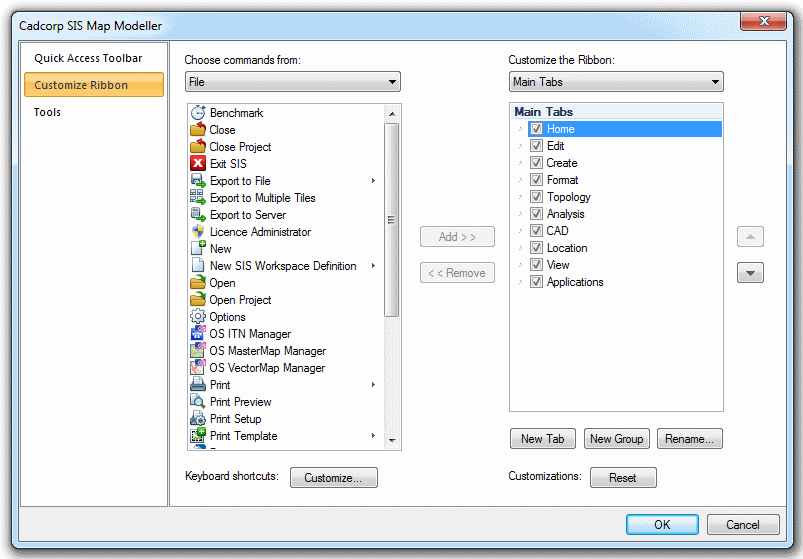
Click the Keyboard shortcuts: Customize... button.
The Customize Keyboard dialog will be displayed:
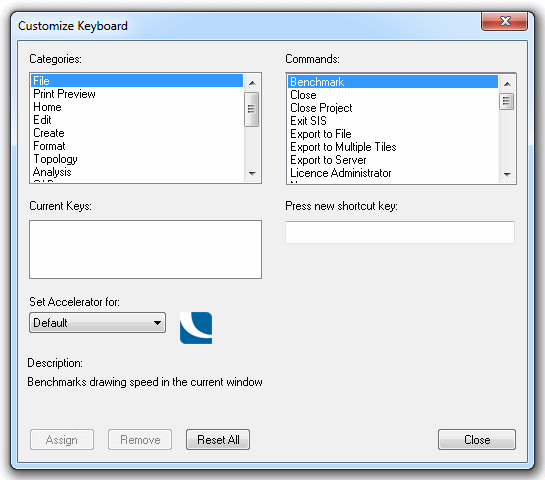
Select the required Category from the Categories pane.
Select the required Command from the Commands pane.
The following example shows the B key assigned to the Box Text command from the Create category.
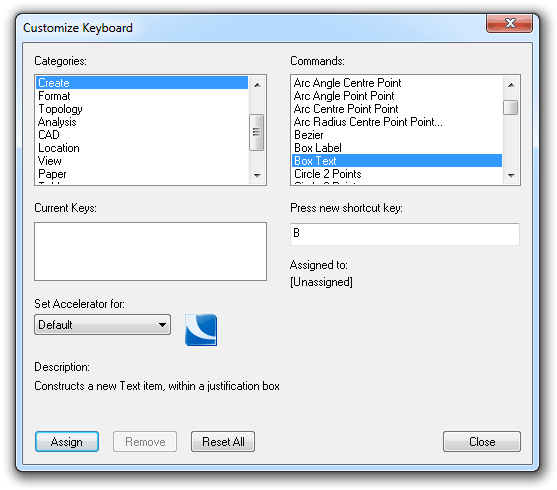
Make sure the cursor is placed in the Press new shortcut key box and press the required shortcut key on the keyboard. The key will appear in the Press new shortcut key box, click the Assign button.
The new shortcut key will be shown in the Current Keys box.
To remove a shortcut key, select the key in the Current Keys box and click on Remove.
Click on Reset All to discard all changes and reset the keyboard assignments.
Keyboard Shortcuts
SIS utilises keyboard shortcuts to help users. The following are available:
Function Keys
- F1 Help*
- F2 Overlays
- F3 Find
- F5 Redraw
- F6 Polygon
- F7 Select All
- F8 Deselect All
- F9 Slide
- F10 Roamer
- F11 Keyhole
* The location of the online help can be changed to a local URL instead of the default web-based help. See Set Help Location.
Other Keyboard Shortcuts
- Ctrl + N Create New Object
- Ctrl + O Open
- Ctrl + S Save As
- Ctrl + P Print
- Ctrl + Z Undo
- Ctrl + Y Redo
- Ctrl + X Cut
- Ctrl + C Copy
- Ctrl + V Paste
- Delete Delete
- Ctrl + F4 Close
Send comments on this topic.