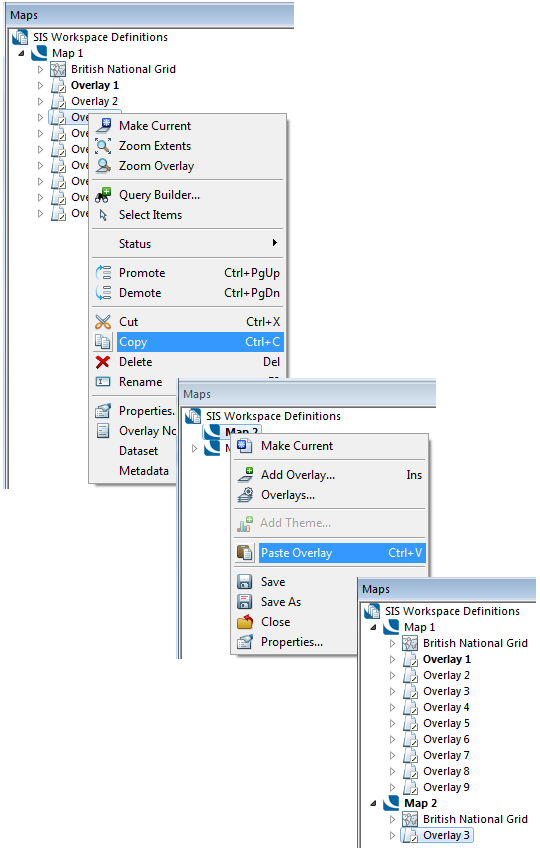
There are two different methods of copying and moving overlays within and between SWDs. One method is by manipulating the overlays within the Maps Control Bar the other method is to copy an overlay using the Overlay Types dialog.
To move an overlay from one SWD to another, select the overlay name and drag it to the required position within the target SWD. To copy the overlay rather than moving it hold down the Control key while dragging.
Alternatively you can select the overlay and choose Copy or Cut from the local menu.
Note: If you select Cut you will be asked for confirmation that you want to permanently delete the overlay (unless you have previously checked the Don't show .... tickbox). You can click Yes on this warning as the overlay is temporarily held in the clipboard and can be pasted back into the Maps Control Bar provided Paste Overlay is done before any other copying operations are carried out.
Now go to the required SWD and select Paste Overlay.
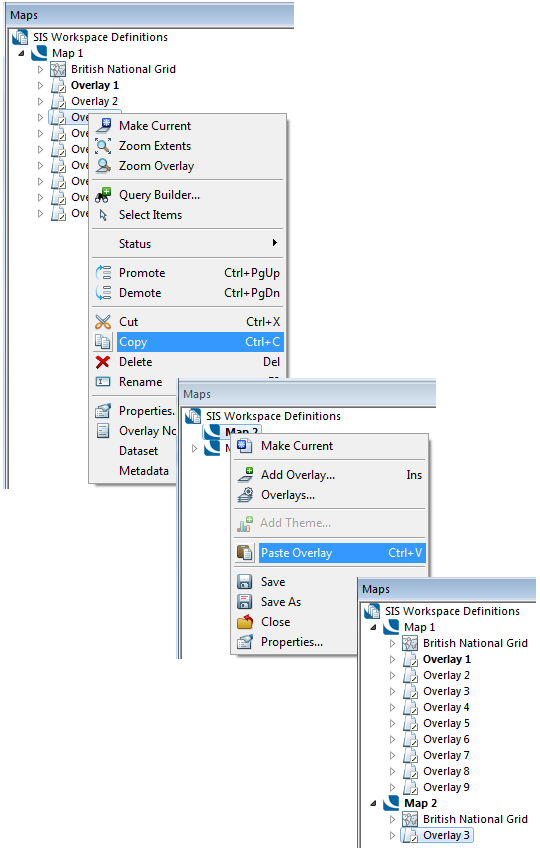
Display the Overlay Types dialog:
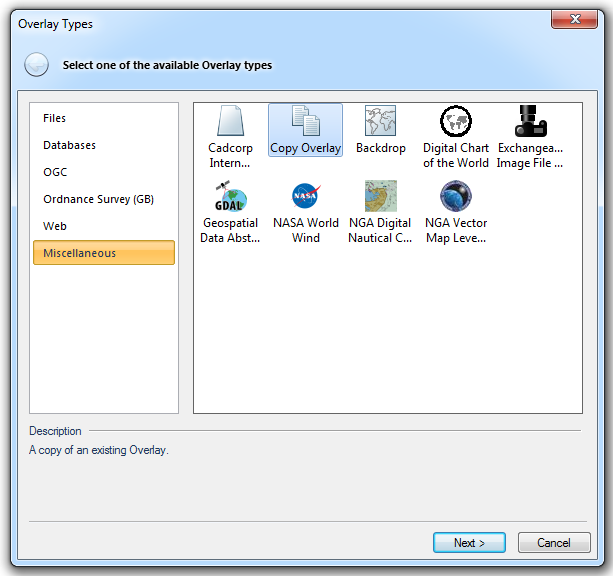
Select Copy Overlay and click Next.
The Overlay Copy dialog will be displayed:
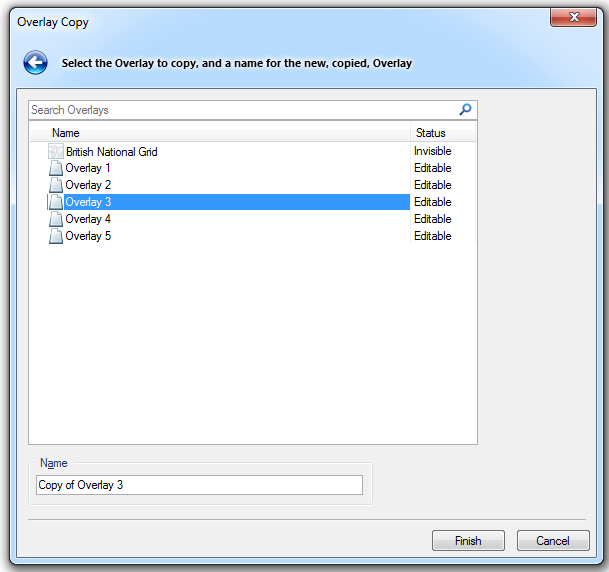
Select the overlay to copy and enter a name or accept the default.
Click Finish.
The copied overlay will now appear in the same SWD as the source overlay:
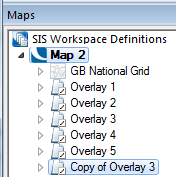
This method copies the overlay to the same SWD, if required the overlay can then be selected and dragged to a different SWD as described in the Within the Maps Control Bar section above.
Send comments on this topic.
Click to return to www.cadcorp.com
© Copyright 2000-2017 Computer Aided Development Corporation Limited (Cadcorp).