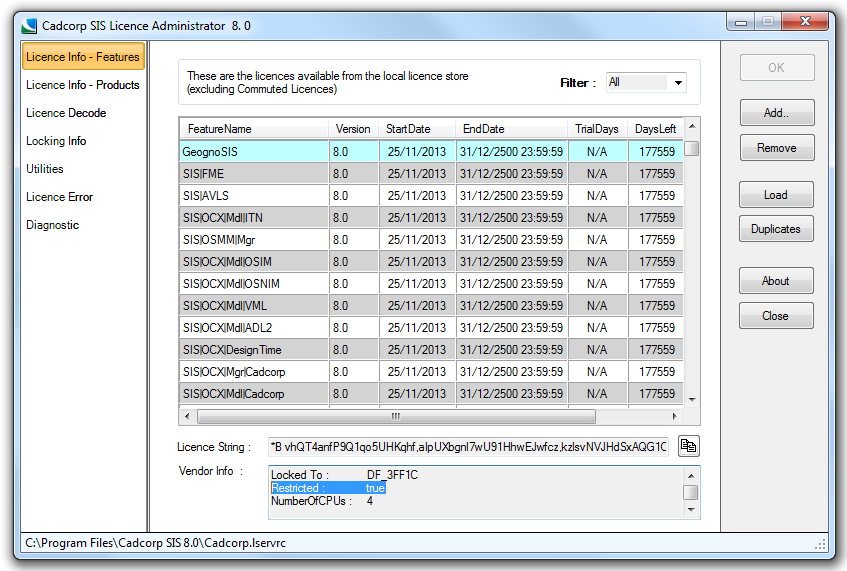
Installation note: GeognoSIS can be installed directly from the supplied CD. However, if you prefer you may copy the executable file “GeognoSIS.versionnumber.exe” and run it locally.
GeognoSIS is licensed for use on a number of physical processors or sockets. Each physical processor or socket can have any number of cores.
GeognoSIS can be installed with a standalone or a network licence, the installation procedure is similar for both types of licence.
Note: If network licensing is to be used you need to carry out the Adding a Network Licence to a Network Server procedure, within the Network Licensing The ribbon group name.section shown below, before you carry out the GeognoSIS Installation Procedure.
Each of these GeognoSIS licence types have two levels, as follows:
Both GeognoSIS Standard and Deployment licences are single server licences with a maximum of 32 or 64 cores (32 or 64 bit).
To identify the level of licence installed on your machine open the Cadcorp SIS Licence Administrator 8.0:
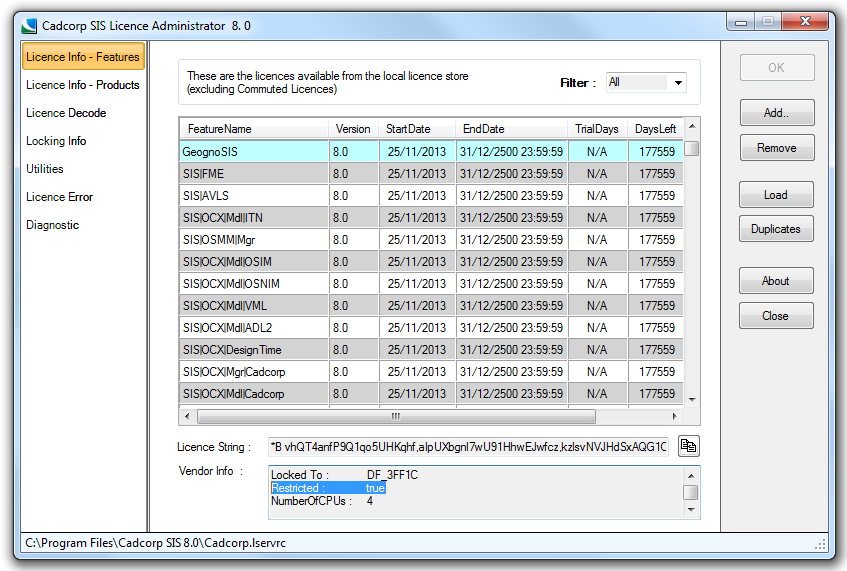
Select the Licence Info - Features tab, go to the Vendor Info text box at the bottom of the dialog and scroll down to show the Restricted value.
If Restricted shows true the GeognoSIS Standard licence is installed.
If Restricted shows false the GeognoSIS Deployment licence is installed.
For Standalone Licensing the following dialog will be displayed during GeognoSIS installation:
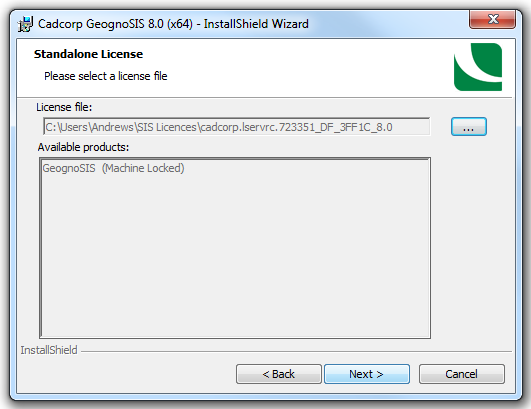
Click the ... (Browse) button, navigate to the location of the standalone licence and select the licence file. GeognoSIS (Machine Locked) will be displayed in the Available products pane.
Click Next.
The GeognoSIS service configuration dialog will now be displayed:
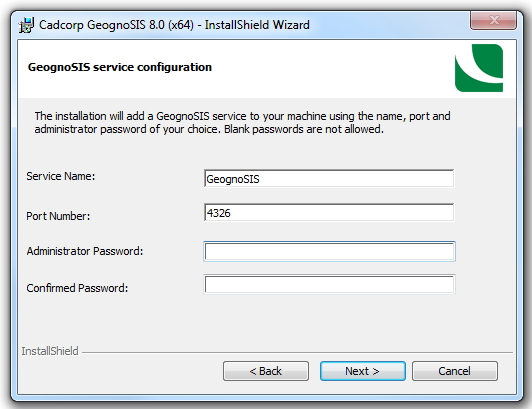
Enter the Password and the confirmation.
Click Next.
Proceed with the GeognoSIS installation following the Installation dialog instructions.
To use network licensing, you will need to install a network licence server on an appropriate machine. This does not need to be a server, but must be accessible at all times by PCs that will rely on it for licensing.
You should install and license the network server first.
The network licence file cadcorp.lservrc.nnnn (where nnnn is a four digit number, this example uses “1000”) is provided by Cadcorp in an email.
If a dongle free setup is not being used the dongle should be attached to the network server machine.
For the full Adding a Network Licence to a Network Server procedure see Adding Licences to a Network Server.
For Network Licensing the following dialog will be displayed during GeognoSIS installation:
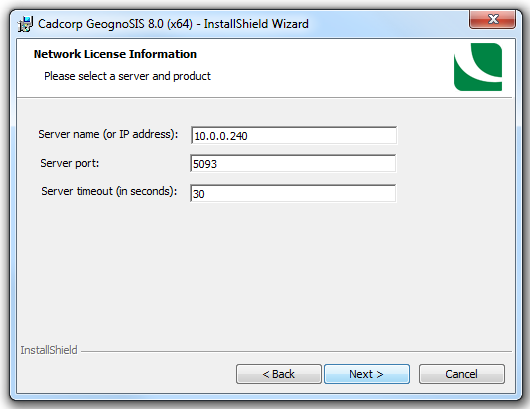
Server name (or IP address) – Enter the machine name or IP address of the server on which the network licence is installed.
Server port – Enter the port number on which this client will communicate with the network licence server. The default port number is 5093.
Server timeout (in seconds) – Enter the required time-out interval for all direct application/licence server communication. The default time-out value is 30 seconds.
Click Next.
The GeognoSIS service configuration dialog, as shown above, will now be displayed. Note this dialog is common to both Standalone and Network licensing installations.
Enter the Password and the confirmation in the GeognoSIS service configuration dialog.
Click Next.
Proceed with the GeognoSIS installation following the Installation dialog instructions.
Notes:
GeognoSIS licensing restricts the number of processors on which GeognoSIS will run. If the number of processors in the licence file is less than the total number of processors on the server, then the first processors in the list will be used. It is possible to use processor affinity to assign processors to be used by GeognoSIS.
For the remote management of data and web configuration, Cadcorp recommends that an additional desktop product, usually Map Express, is installed on the GeognoSIS server. This will allow the user to create and manage SWDs on the server from which they will be served.
This setup allows the desktop product installed on the GeognoSIS server to be used exclusively for the management of data used within the website. It also allows the user to run the desktop product through remote connections using either VNC or RDP.
If you are using the network licence server on the same machine as the desktop product, then the following IP address should be used:
--SentinelRMSServerList:127.1.0.
To make GeognoSIS point to a different licence server a registry change must be made as follows:
HKEY_LOCAL_MACHINE
SYSTEM
CurrentControlSet
services
CadcorpGeognoSISNET[x]
ImagePath
Check variable DisplayName to ensure you have selected the correct GeognoSIS instance.
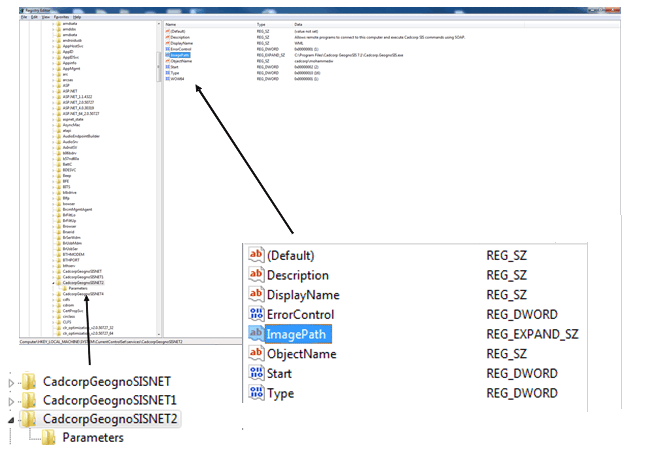
Edit the ImagePath variable to include the name or ipaddress of the licence server. Add the following suffix:
--SentinelRMSServerList:[Variable]
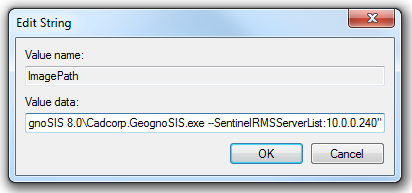
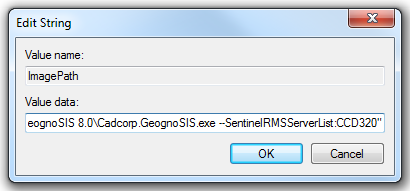
Send comments on this topic.
Click to return to www.cadcorp.com
© Copyright 2000-2017 Computer Aided Development Corporation Limited (Cadcorp).