Add Search
Searches are used by the Quick Search in Web Map Layers 8.0. Multiple searches can be defined for each map and all defined databases will be searched. The administrator needs to add a search, which will then be listed in the Manage Searches list and then included for each map in the General Settings – mapname Settings dialog.
Select Searches > Add Search from the What would you like to do? drop-down menu:

The Add Search dialog will be displayed:
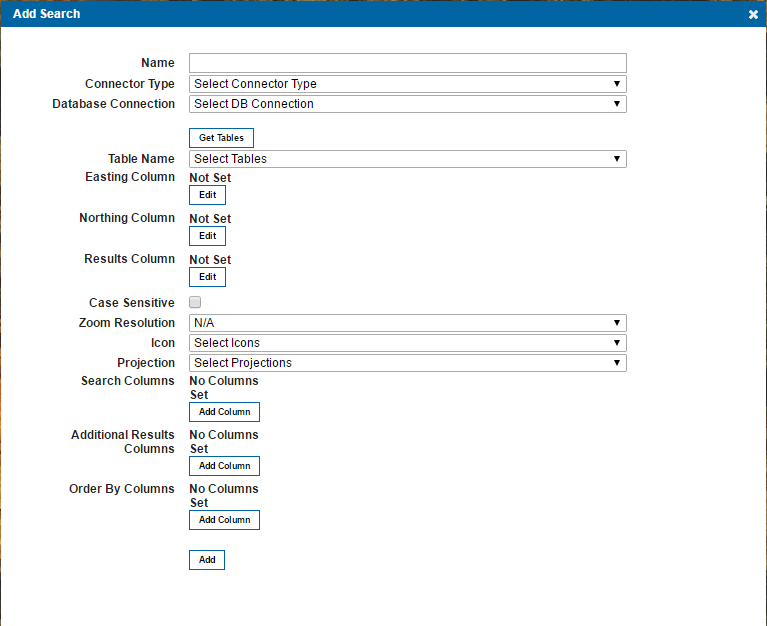
Name
Description of the search to add (this will be displayed as a title for the results on your site).
Connector Type
Select the connector type for the type of search:
Access
Aligned Assets
MySQL
Oracle
Oracle Full Text
PostGIS
PostGIS Vector Search
SQL Server
SQL Server Full Text
Database Connection
This is defines the connection to the database where your address data will be coming from.
Table Name
The name of the table within the database that contains the search data. Select the required table from the drop-down list.
Easting Column
The Search Column that contains Easting information (for example x-coordinate).
Northing Column
The Search Column that contains Northing information (for example y-coordinate).
Results Column
The Search Column you wish to be displayed as the result (for example the address column).
Case Sensitive
Check this tickbox if you would like the search to be case sensitive.
Zoom Resolution
The resolution that your search result will be displayed in.
Icon
This defines the icon you wish to be placed as a marker when a result is selected from the search query. Available markers are shown in the drop-down list.
Projection
This defines the projection of the search data. Available projections are shown in the drop-down list.
Search Columns
This is the column you wish to search on. Click Add Column to add a new column, this will be initially titled Not Set. A dialog will be displayed to select a Name from a drop-down list and a text box for an Alias to be entered. Click OK.
Additional Results Columns
This defines any additional search columns. Click Add Column to add a new column, this will be initially titled Not Set. A dialog will be displayed to select a Name from a drop-down list and a text box for an Alias to be entered. Click OK.
Order By Columns
This defines the order of precedence of the returned results. For example, a search for "Stevenage" could return "Stevenage Road" when in reality, the more appropriate result is "Stevenage, Hertfordshire."
Click Add Column to add a new column, this will be initially titled Not Set. A dialog will be displayed to select a Name from a drop-down list and a text box for an Alias to be entered. Click OK.
Further columns can be added in this manner and then promoted or demoted in the order of precedence by the Move Up/Move Down buttons.
Send comments on this topic.