mapname Settings
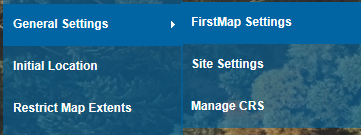
The title of the Settings dialog will take the name of the map selected from the Maps > Select Map tab.
In this case FirstMap is selected, therefore the Settings dialog will display as FirstMap Settings:
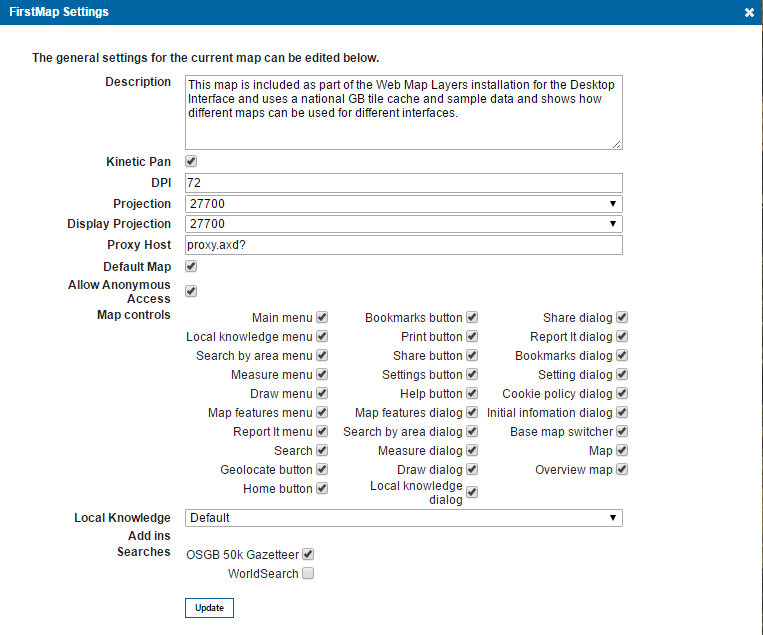
The settings for each map can be controlled from the General Settings tab on the Admin page.
First you need to ensure that the settings you are editing correspond to the correct map, the Current Map is displayed at the top of the admin page, and this is that map that will be edited:

To change the current map, navigate from the What would you like to do? menu to Maps > Select Map. Choose the required map from the displayed list.

|
On first use the above screen shot will show FirstMap as the Current Map. FirstMap is the map included as part of the Web Map Layers 8.0 installation for the Desktop interface, it uses a national GB tile cache and sample data and shows how different maps can be used for different Interfaces. |
General Settings
Description
Text entered here will appear against the map name on the default.aspx pageto further inform you of the contents of the map.
For example with MyOwnMap added as a copy of of FirstMap, and a comment added, the Select Map dialog would be:
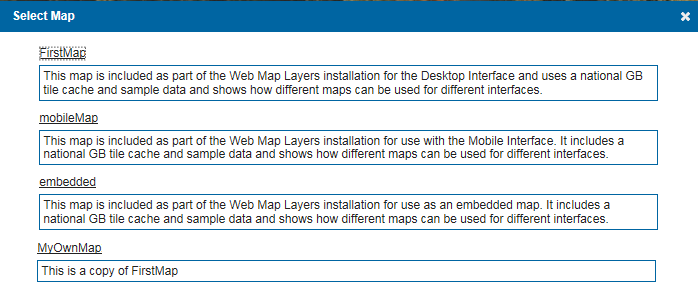
Click on the name of the required map to open the map.
Kinetic Pan
This option creates a more fluid panning experience as the map continues panning in the same direction. When the mouse button is released, it will slow down gradually as if friction is slowing it down. If this option is not ticked, the map stop will stop panning as soon as the mouse button is released.
DPI
Dots per inch (DPI) is set as default to 72 for the Web Map Layers 8.0 site. DPI must be consistently the same for all base layers used within the map, for example; Tile Caches, Google base maps, Bing base maps etc.
Projection
This is the EPSG code of the map and must match that of the data and base mapping you wish to view on the site, for example if you are using British National Grid it would be 27700 or if you were using Google or Bing base maps it would be 3857.
The Projection drop down is populated with EPSG codes from the Projections table in the webMapLayersConfig.db. If you wish to use a projection that is not listed, manually add it to the Projections table, it should then appear in the drop down list. For further information on this see Adding a New Projection.
Display Projection
This is the projection that the map is ‘perceived’ to be in, for example the actual map projection could be 3857 to allow the use of Google base mapping, but the display projection could be 27700 so that returned coordinates are given in British National Grid.
This is also populated by the contents of the Projections table in the webMapLayersConfig.db, for further information see Adding a New Projection.
Proxy Host
Web Map Layers 8.0 uses proxy.axd? to allow cross domain scripting. This can be changed if you have your own proxy you wish to use, however it is not recommended.
Default Map
This will set the map as the default map, meaning that it is the map which will be loaded when users access the map.aspx page (providing they have authorisation). If a user does not have access to the default map they will be redirected to the default.aspx page, where they will find a list of the maps they have access to.
Allow Anonymous Access
Allows anyone to access the map. If no authentication is being used, this option must be ticked for users to access this map on your site. If Forms or Windows authentication is being used this option must NOT be ticked.
Embedded Map Icon
If this map is embedded in any other website, the symbol chosen here will be used to display the initial location on the map.
Map controls
The features and services available on your Web Map Layers 8.0 application can be controlled on a map by map basis. Features that are ticked will appear on your site when this map is accessed:
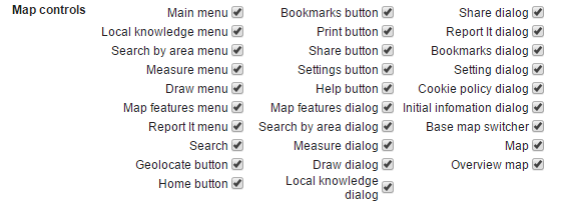
Note: The Initial information dialog tickbox controls the display of the startup front page, see Edit Front Page Info.
Local Knowledge
This will show Default and any Local Knowledge that has been set up in the Add Local Knowledge dialog, select as required. See the Local Knowledge section of the help.
Add ins
Any add-ins that have been installed will be shown here and can be selected for use in the map. Refer to the Edit Add-in topic for details of installing an add-in.

Searches
Select the required search or searches. At installation the searches OSGB 50k Gazetteer and WorldSearch are available. Other searches may be available if they have been added using the Add Search option. For example, if MyNewSearch has been added the following will be shown:
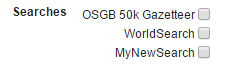
Multiple searches can be selected for inclusion in the map.
See the PostGIS Database Indexing and Controlling how many results are returned sections in Quick Search Configuration.
Send comments on this topic.