Edit Front Page Info
Allows you to add an image and text, or a combination of both, to the startup front page shown when Web Map Layers 8.0 is started.
Make sure the Initial information dialog tickbox in the Map Settings dialog is checked:
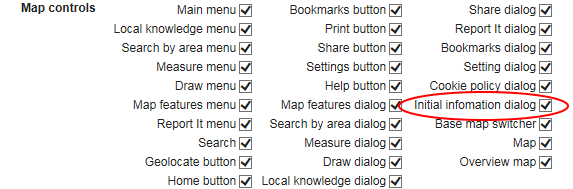
If this tickbox is unchecked the startup front page will not be shown.
For example if you want to create the following front page:
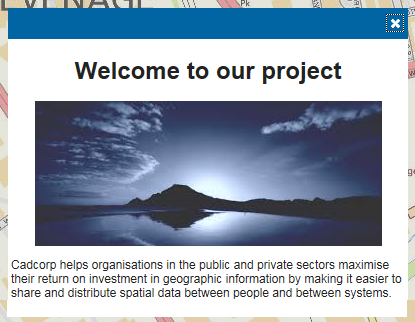
To create a front page click Edit Front Page Info to display the following dialog:
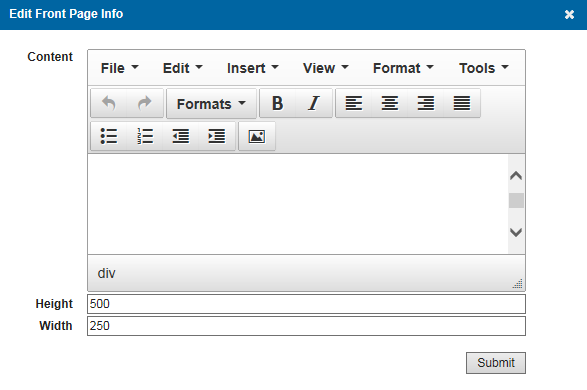
File
New document
Clears the screen and presents a blank screen to allow you to create a new front page.

If you want to save an existing front page definition go to Tools > Source code and save the html code to a text file.
Edit
Undo/Redo/Cut/Copy/Paste/Select all
These options carry out the normal edit functions.
Insert
Insert image
The Insert/edit image dialog will be displayed:
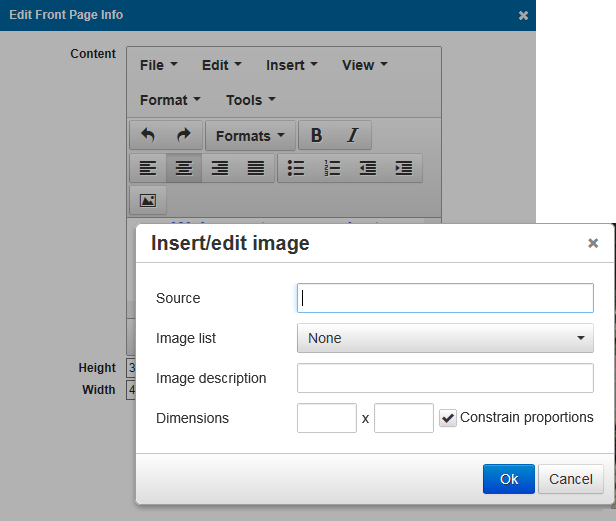
Select an image from the Image list drop-down. The images shown in the drop-down are those that have been added to Web Map Layers 8.0 using Icons > Add Icons and have been uploaded to the server.
Selecting, for example, cadcorp flash.jpg from Image list will then populate the other fields as shown below:

The Dimensions of the image will be shown and the Constrain proportions tickbox is checked by default.
If the dimensions are altered the image will be resized accordingly when it is brought into the Edit Front Page Info dialog.
If the Constrain proportions tickbox is checked the image will retain its proportions, even if the dimensions are changed such that they would cause the image to no longer be in proportion.
Format
Bold/Italic/Underline/Strikethrough/Superscript/Subscript/Clear Formatting
These options carry out the normal formatting functions.
Headings/Inline/Blocks/Alignment
Headings - gives text a range of Headings, 1 to 6
Inline - gives inline Bold/Italic/Underline/Strikethrough/Superscript/Subscript/Code format
Blocks - gives text Paragraph/Blockquote/Div/Pre format.
Alignment - aligns the text horizontally Left/Center/Right/Justify
Source code
The source code can be edited if required.
Assume an image has been added and text entered so that the Edit Front Page Info dialog appears as below (shown split for clarity):

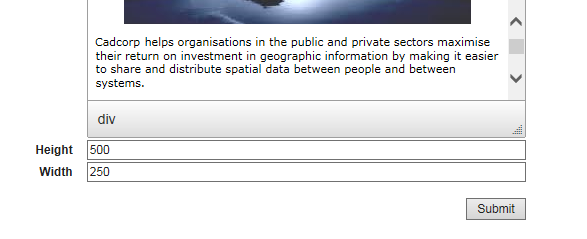
If the Source code is displayed it will be:
<h1 style="text-align: center;"><strong>Welcome to our project</strong></h1>
<p style="text-align: left;"><strong><img class="rg_i" style="margin-top: 0px; margin-right: auto; margin-left: auto; display: block;" src="https://encrypted-tbn3.gstatic.com/images?q=tbn:ANd9GcTUd-5saMXsBJRBBc4fmr_dCQdX6ZyvKLAJmTaNyGG89Vh4bJfi3A" alt="Image result for cadcorp" width="347" height="145" name="C3Nf5fIWTarqKM:" data-src="https://encrypted-tbn3.gstatic.com/images?q=tbn:ANd9GcTUd-5saMXsBJRBBc4fmr_dCQdX6ZyvKLAJmTaNyGG89Vh4bJfi3A" data-sz="f" /></strong></p>
<p style="text-align: left;">Cadcorp helps organisations in the public and private sectors maximise their return on investment in geographic information by making it easier to share and distribute spatial data between people and between systems.</p>
This source code can be edited to provide additional formatting and to set hyperlinks if required.
For example if you want to make the Welcome to our project heading blue and create a hyperlink to http://www.cadcorp.com then edit the code as shown below.
If the green highlighted text is added in the source code then the Heading 1 colour will be changed to blue (#4169e1):
<h1 style="text-align: center;"><strong><span style="color: #4169e1;">Welcome to our project</span></strong></h1>
If the yellow highlighted text is added in the source code a hyperlink will be created from "Cadcorp" to "http://www.cadcorp.com":
<p style="text-align: left;"><a href="http://www.cadcorp.com/" target="_blank">Cadcorp</a> helps organisations in the public and private sectors maximise their return on investment in geographic information by making it easier to share and distribute spatial data between people and between systems.</p>
The Edit Front Page Info dialog now appears as below (again shown split for clarity):
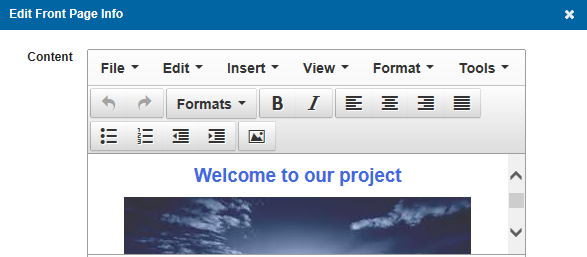
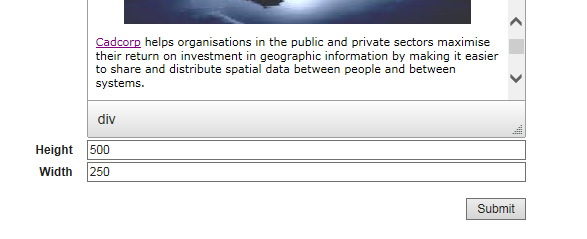
With the above edits made to the source code the front page will now be:
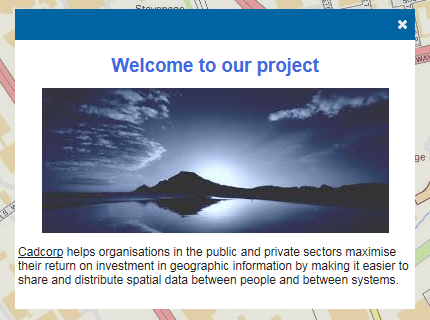
Height and Width
These define the height and width of the front page. If the settings are too small for the content then vertical/horizontal scroll bars will be applied to the front page.

On first use these values will be set to zero. These values must be adjusted as zero will prevent the image being displayed.
Send comments on this topic.