Add Template
Select Templates > Add Template from the What would you like to do? drop-down menu.
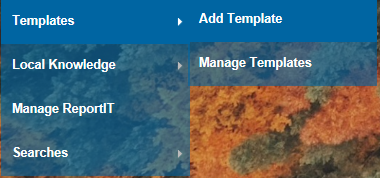
The Add Template dialog will be displayed:
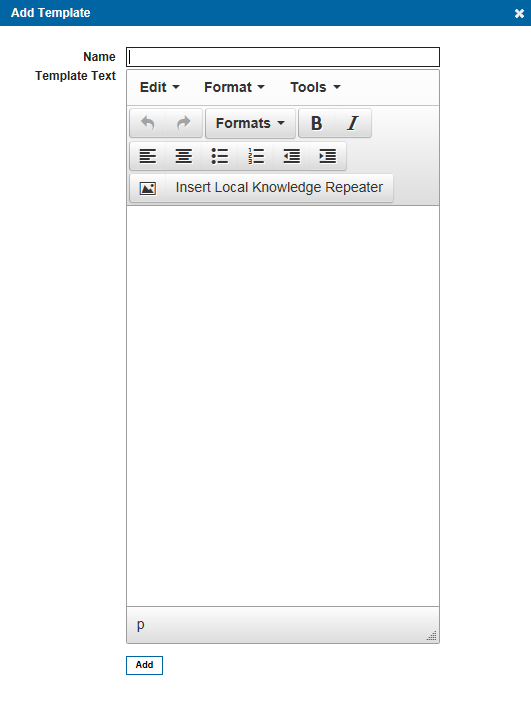
Enter a Name for the new template.
See Editing Templates below for details of the tools available for Template creation.
When you have created the template click Add in the Add Template dialog.
Click the cross in the top-right hand corner to close the Add Template dialog.
The newly created template can be edited if necessary using the Manage Templates option. See Manage Templates.
Editing Templates
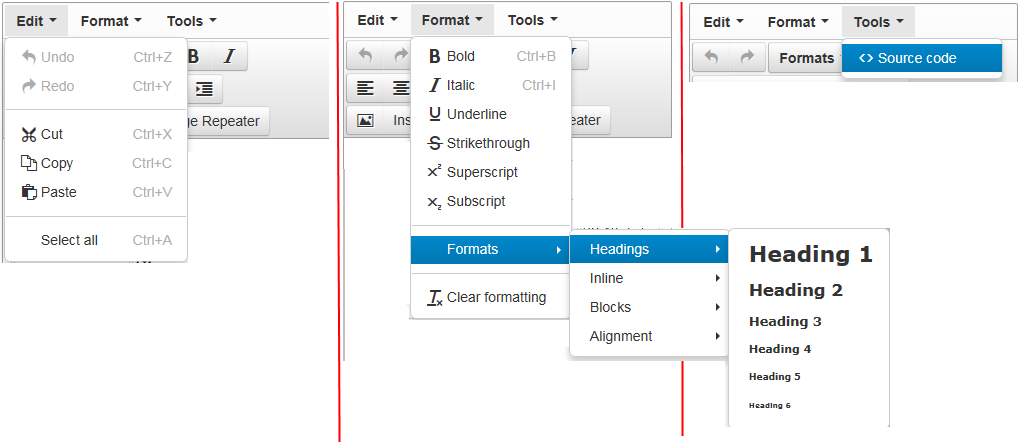
The Edit and Format drop down menus allow you to perform the standard editing and formatting commands in the template.
The Source code tool allows you to view and edit the raw HTML of the template. This can be useful for more advanced template editing.
The Source Code will open in a separate window and can be edited. Save changes to the HTML by clicking OK. Clicking Cancel will return the template to the state of it's last save.
Commonly used commands
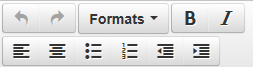
This block of commands allows quick access to commonly used editing functions and also allows you to align text left or centre, use bullet points, numbered lists and increase/decrease indents, together with undo/redo buttons.
Insert Local Knowledge Repeater

Click Insert Local Knowledge Repeater to display the Add Local Knowledge Repeater dialog:
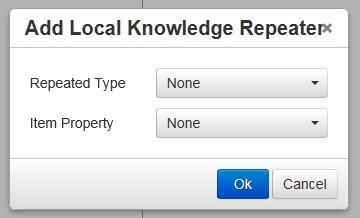
Repeated Type drop-down gives the options of None, Items or Attributes.
Item property drop-down gives the options of None, Overlay Number, Overlay Name, Item ID, Bookmark or Attributes.
When the selection has been made click Ok.
The source code can be viewed and edited, Tools > <> Source code.
For example selecting Repeated Type: Items and Item Property: Bookmark would show the code:
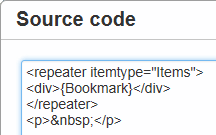
{Bookmark} can be edited to the name of the bookmark to be searched for.
Insert Image
To insert an image into the Template, you must fist upload it using the Add Icons dialog. See the Icons-Add Icons topic.
Click Insert/edit image button:
![]()
to show the Insert/edit image dialog:
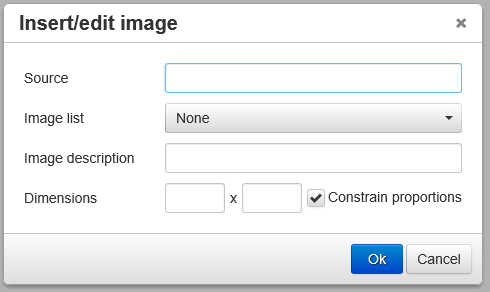
Use the Image list drop-down to select an image you have uploaded to Cadcorp Notice Board.
The Image description and Dimensions can be changed in this dialog. Constrain proportions is checked by default and can be unchecked if this function is not required.
Click Ok to add the image.
Send comments on this topic.