WMS (OGC Web Map Service)
This allows you to add a single layer from your WMS, unlike WMS from Capabilities which adds all layers being served out by the defined URL.
To use this service you need your data to be served out as a WMS, this can be done through GeognoSIS for more information on how to do this see the section Serving out data using OGC services.
After adding the URL, you can either manually add the name of the layer you wish to add using the Add Layer button, or you can use the Get info from capabilities button and select the layer you wish to add which will auto populate a number of fields using information in the capabilities document.
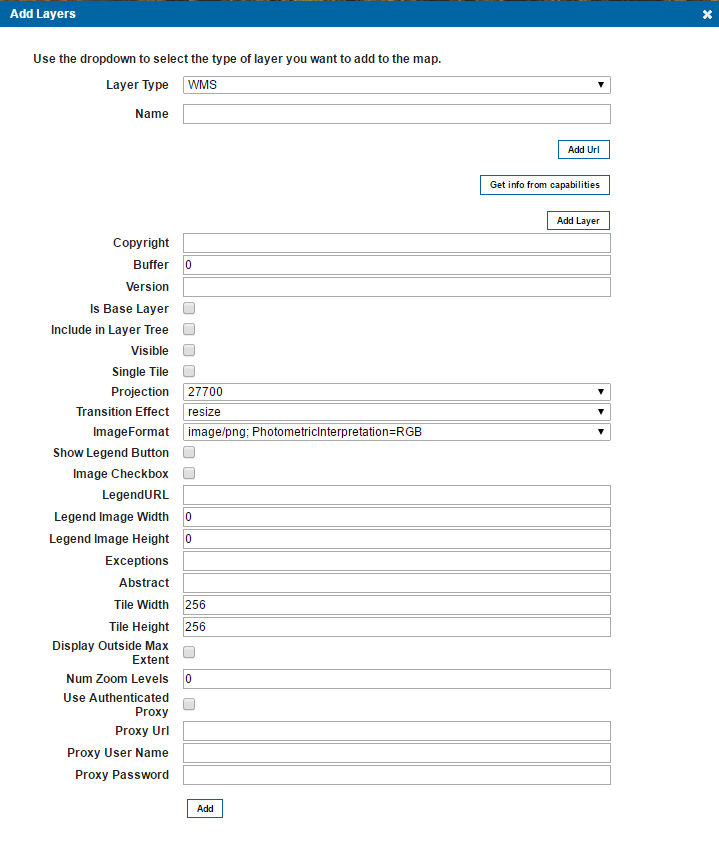
| Field | Is it Optional or Required? |
Description |
| Layer Type | Required | The overlay type selected from the drop-down list. |
| Name | Required | Name and description that will appear in the More Mapping dialog. |
| Add URL | Required | URL attained from the WMS capabilities document, this can be accessed from the GeognoSIS Manager. |
| Get info from capabilities |
Optional You can use this or Add Layer |
Selecting this button generates a dialog showing a list of the available layers from the supplied WMS URL. |
| Add Layer |
Optional You can use this or Get info from capabilities |
If you know the name of the layer you wish to add, it can be typed in the dialog that is generated when you select this button. |
| Copyright | Optional | Any text entered here will appear on the bottom left of your site. |
| Buffer | Required | Creates a buffer of tiles outside the visible map frame. This gives you a smoother experience for panning around the map, however it creates a larger request to the server meaning the server is busier for longer and the site can be slower to load. By default this value is set to zero. |
| Version | Required | Automatically populated when you select a layer using Get info from capabilities, otherwise this will need to be manually added. |
| Is Base Layer | Optional | All layers added are assumed to be a data layers unless this box is ticked. |
| Include in Layer Tree | If the data is being served out as a base layer and the site will be accessed on a mobile device, this option allows you to switch between base layers in the Map Features dialog. (The base layer selector on the top right of the site is not included in the mobile version of Web Map Layers 8.0). | |
| Visible | Required | Must be ticked for the data to appear on the map and in the Map Features dialog. |
| Single Tile | Optional | The whole map is returned as one single tile, this reduces the number of requests made to the server however it prevents the map from appearing as a slippy map. If you pan around the whole tile is reloaded for the new location. |
| Projection | Required | A predefined list of SRID numbers to define what projection the data will be drawn in. More SRID numbers can be added in the Projections table of the webMapLayersConfig.db. |
| Transition Effect | Required | This defines how the map transitions between zoom levels. Currently there is only one option: resize. This resamples the current tile and displays it stretched or compressed until the new tile is available. |
| Image Format | Required | Sets the image format that the data will be served out as. |
| Show Legend Button | Required | This option is present for legacy support of Web Map Layers 7.1, if using the standard Web Map Layers 8.0 site this parameter can be ignored. |
| Image Checkbox | Ignore | This option is present for legacy support of Web Map Layers 7.1, if using the standard Web Map Layers 8.0 site this parameter can be ignored |
| Legend URL | Optional | As the WMS is not being added with capabilities, this information needs to be manually added. The information can be found in the capabilities document in your GeognoSIS Manager. See Access Information to add a WMS Legend. |
| Legend Image Width | Optional | This can be found in the capabilities document in your GeognoSIS Manager. For further details see Access Information to add a WMS Legend. |
| Legend Image Height | Optional | This can be found in the capabilities document in your GeognoSIS Manager. For further details see Access Information to add a WMS Legend. |
| Exceptions | Optional | The format in which an exception is returned. It can be set to INIMAGE where the exception message is displayed in the image or BLANK so that no image is returned. |
| Abstract | Optional | Text entered here will appear as metadata next to the layer on your Web Map Layers 8.0 site. |
| Tile Width | Optional | If the single tile option is not being used, the data requests from GeognoSIS will be returned in tiles, the value here refers to the number of pixels wide that the tile of returned data will be. It is set to 256 as default. |
| Tile Height | Optional | If the single tile option is not being used, the data requests from GeognoSIS will be returned in tiles, the value here refers to the number of pixels high that the tile of returned data will be. It is set to 256 as default. |
| Display Outside Max Extent | Optional | Displays data even if it is outside the maximum extents set for the map. |
| Num Zoom Levels | Ignore | This property can currently be ignored. |
| Use Authenticated Proxy | Optional | Tick this box if your WMS is accessed through an Authenticated Proxy server. |
| Proxy Url | Optional |
If using an Authenticated Proxy specify the URL here. Example of a Proxy url: http://{MachineName}/Webmaplayers8/AuthenticatedTileCacheHandler.axd. MachineName may be localhost. |
| Proxy User Name | Optional |
If using an Authenticated Proxy specify the User Name here. |
| Proxy Password | Optional |
If using an Authenticated Proxy specify the Password here. |
Send comments on this topic.